EQ can export accounts data in file formats that are appropriate for importing into Xero Accounts, amongst other accounts software.
Exporting Sales Invoices
1.Within EQ open Projects > Invoices
2.Use Filter List to apply filter criteria, for example invoice dates.
For subsequent exports you will likely want to include the option "Exclude invoices exported to accounts" as shown below. This will ensure you will only export each invoice once
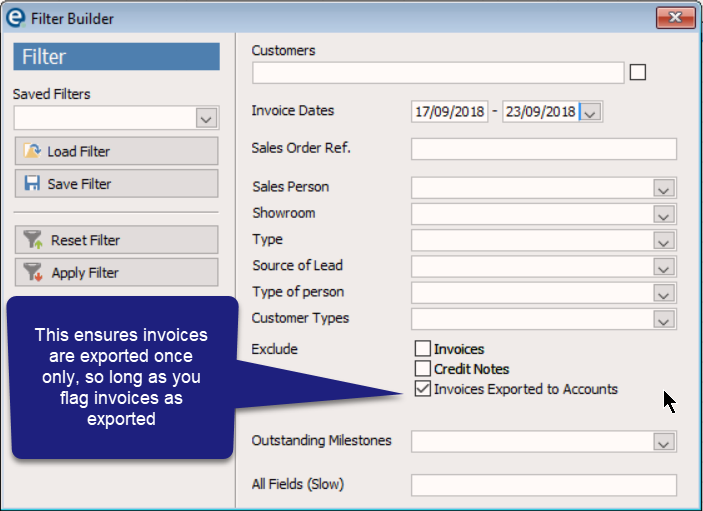
3.Once you have filtered your list, click Invoices on the top menu bar and pick Export Invoice List [CSV] as below:
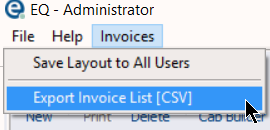
4.The first time you export you will need to select the fields you want to export. Follow the steps below to select the commonly used fields. You may adjust these to suit your purposes:
a) Tick Include Header (ticking Open file after export is optional, if you would like to see the data before importing to Xero)
b) Tick "Flag as Exported to Accounts" (so next time you filter, EQ knows which invoices have already been exported)
c) Tick the fields as per the list below, setting the Header and Sequence exactly as the list.
This is a common format for Xero but may be adjusted if you are instructed in other compatible files by Xero support or documentation. Note that these fields make assumptions about how you will show your data in Xero.
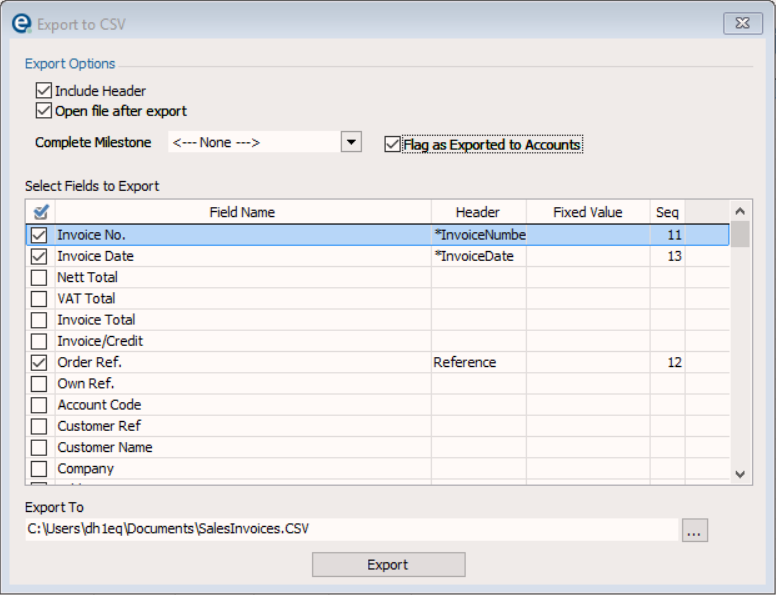
Field Name in EQ |
Header for Xero |
Seq |
Invoice No. |
*Invoice Number |
11 |
Invoice Date |
*InvoiceDate |
13 |
Order Ref |
Reference |
12 |
Email Address |
EmailAddress |
2 |
Customer Ref. + Name |
*ContactName |
1 |
Room Type Sales Nominal |
*AccountCode |
21 |
Invoice Total (2) |
*UnitAmount |
19 |
Tax Description |
*TaxType |
22 |
Invoice Date (2) |
*DueDate |
14 |
Fixed 3 |
BrandingTheme |
29 |
Fixed 4 |
Currency |
28 |
Fixed 5 |
TrackingOption2 |
27 |
Fixed 6 |
TrackingName2 |
26 |
Fixed 7 |
TrackingOption1 |
25 |
Fixed 8 |
TrackingName1 |
24 |
Fixed 9 |
TaxAmount |
23 |
Fixed 10 |
Discount |
20 |
Fixed 11 (Enter 1 in the box) |
*Quantity |
18 |
Fixed 12 |
InventoryItemCode |
16 |
Fixed 13 |
POCountry |
10 |
Fixed 14 |
POPostalCode |
9 |
Fixed 15 |
PORegion |
8 |
Fixed 16 |
POCity |
7 |
Fixed 17 |
POAddressLine4 |
6 |
Fixed 18 |
POAddressLine3 |
5 |
Fixed 19 |
POAddressLine2 |
4 |
Fixed 20 |
POAddressLine1 |
3 |
Order Ref + Invoice/Credit |
*Description |
17 |
Note on 'Fixed' fields. These are blank fields where you can either leave empty to create a blank column on the export file, or enter some text which will always appear on every line, e.g. qty is fixed to 1.
5.Under Export To click the ... button to select the folder on your PC or network where you need to save the export file.
You have now completed the sales invoices export, ready to be imported to Xero accounts.
Export Purchase Invoices
1. Within EQ open Projects > Invoices
2. Use Filter List to apply filter criteria, for example invoice dates or export dates.
3. For subsequent exports you will likely want to include the option to exclude "Invoices Exported to Accounts" as shown below. This will ensure you will only export each invoice once
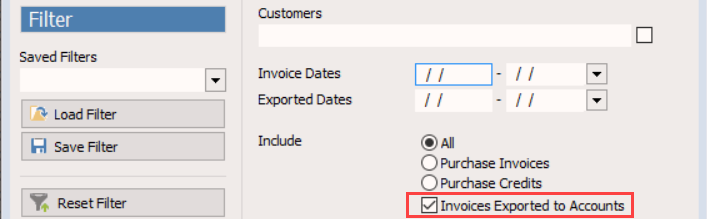
4. Once you have filtered the list, click Purchase Invoices at the top of the screen and select Export Purchase Order List [CSV]
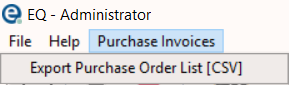
5. The first time you export you will need to select the fields you want to export:
a) Tick Include Header (ticking Open file after export is optional, if you would like to see the data before importing to Xero)
b) Tick "Flag as Exported to Accounts" (so next time you filter, EQ knows which invoices have already been exported)
a) Tick the fields as per the list below, setting the Header and Sequence exactly as the list.
This is a common format for Xero but may be adjusted if you are instructed in other compatible files by Xero support or documentation. Note that these fields make assumptions about how you will show your data in Xero.
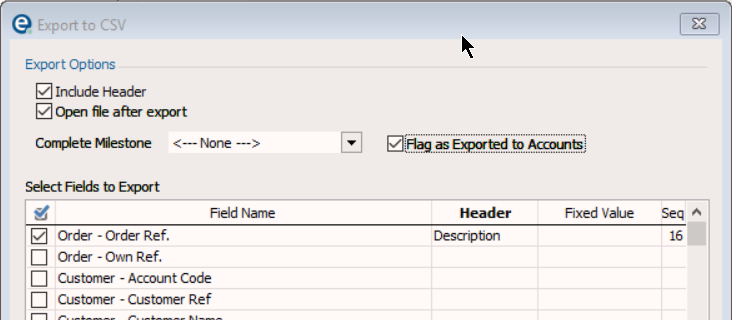
Field Name in EQ |
Header for Xero |
Fixed Value |
Seq |
Order - Order Ref. |
Description |
16 |
|
Customer - Email Address |
EmailAddress |
2 |
|
Invoice - Supplier Name |
*ContactName |
1 |
|
Invoice - Invoice Number |
*InvoiceNumber |
11 |
|
Invoice - Invoice Date |
*InvoiceDate |
12 |
|
Invoice - Invoice Nett Total |
*UnitAmount |
18 |
|
Invoice - VAT Description |
*TaxType |
20 |
|
Invoice - Last Day of Month |
*DueDate |
13 |
|
Fixed 1 |
POAddressLine1 |
3 |
|
Fixed 2 |
POAddressLine2 |
4 |
|
Fixed 3 |
POAddressLine3 |
5 |
|
Fixed 4 |
POAddressLine4 |
6 |
|
Fixed 5 |
POCity |
7 |
|
Fixed 6 |
PORegion |
8 |
|
Fixed 7 |
POPostalCode |
9 |
|
Fixed 8 |
POCountry |
10 |
|
Fixed 9 |
Total |
14 |
|
Fixed 10 |
InventoryItemCode |
15 |
|
Fixed 11 |
*Quantity |
1 |
17 |
Fixed 12 (enter 5000 in fixed value) |
*AccountCode |
19 |
|
Fixed 13 |
TaxAmount |
21 |
|
Fixed 14 |
TrackingName1 |
22 |
|
Fixed 15 |
TrackingOption1 |
23 |
|
Fixed 16 |
TrackingName2 |
24 |
|
Fixed 17 |
TrackingOption2 |
25 |
|
Fixed 18 |
Currency |
26 |
Note on the Fixed Value column: Use this to generate a column on the export that is not linked to a field in EQ. E.g. when quantity is specified enter 1.
b) Under Export To click the ... button to select the folder on your PC or network where you need to save the export file.
You have now completed the sales invoices export, ready to be imported to Xero accounts.