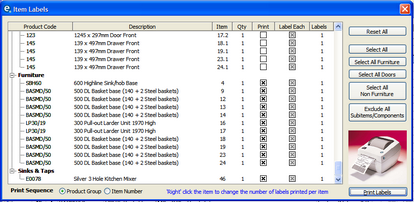![]()
Book In Delivery allows you to book in goods when they are delivered by your supplier.
Book In Deliveries
1.Locate the purchase order in the customer screen or the projects screen
2.Right-click on the purchase order reference (not the sales order reference).
3.Select Book In Delivery
4.Edit the delivery date if required (it default to the current date)
5.Enter the Quantity Received on this delivery (you can repeat this to record part deliveries)
(As you record a quantity the row turns yellow)
To book in the whole delivery at once click the All Delivered button at the bottom.
6.Enter the Consignment Note number.
TIP - Input the number once then you can right-click on the number and Copy to All to save typing the number individually.
7.In Delivery Notes enter some short free type text in the column.
8.Select a Location from the drop down box (if required)
(The locations list is the same as stock locations, you can add to the list of locations via the stock details screen).
9.Click ![]() Update to save.
Update to save.
If you are recording a part delivery you can return to this screen next time and repeat the steps.
If all products for the order have been delivered, you will be informed when clicking update, so you can despatch the order for customer delivery.
Booking In Sheet
Click Booking In Sheet to produce a printed list of all items to be booked in. If you first record the quantities, as step 5, the booking in sheet will show a X for all products that are booked in. Any notes you enter in step 7 above will also appear on the printout.
Item Labels
Click to print out labels for each product.
1.Pick the labels you want to print by placing an X in the box.
Leave Label Each with a X mark if you want a label per quantity otherwise you can print just 1 label per product.
2.Click Print Labels and ensure you are printing to a label printer, e.g Zebra LP2844
Related Topics: