You can use EQ WP as an alternative to using Microsoft Word in order to merge documents and letters.
Before you begin ensure:
•You have EQ WP installed. It is a separate installation you can download from the resources page.
•You have selected the EQ WP Advanced option in Tools > Customise > Word Processor
Create a New Document
1.Click ![]() WP to open a new blank document
WP to open a new blank document
2.Some simple templates are included. Click File > Open and browse to your Standard Letters Folder. (By default this is C:\EQ\standard letters).
3.The word processor shows a template which you can use as the basis of your own. Otherwise select File... > New...
4.Create your document entering free text and merge fields as needed. Use the drop down boxes to change font sizes and styles as you would in any word processor.
Merge Fields
As well as entering standard text there is a menu listing the merge fields. Merge fields are text place holders that you input when making a template. When you come to use that template all the relevant data is "merged" into the right position. E.g. <Forename> is replaced with the customer's forename, according to the order that is being displayed.
When you get to an area requiring a merge field click the < Merge Fields > button to display a cascading list of merge field options.
<C_Forename> <C_Surname> |
5. Click File > Save... to save your document.
EQ has 2 folders for word processor letters:
•My Letters - Documents created by the user
•Standard Letters - Examples included with EQ
Bookmarks
Bookmarks can be used in a table to instruct the table on what content to place there.
For example you could place a table on one page and insert the bookmark Contents. This will populate the table with every product from your quote/order. The bookmark Furniture would only use the furniture products, so you could have separate tables and sub-headings for your categories.
To insert a bookmark:
1. Within EQ WP open your document
2. Create a table (Using the menu Table > Insert > Table)
3. Click in the top left cell of the table
4. Click Insert > Bookmark and type in the name of the bookmark then press OK.
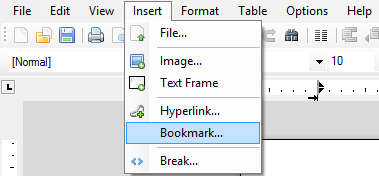
5. A small grey text icon appears (highlighted in yellow below) in the table to denote that it has a bookmark.
![]()
To delete a bookmark from a table, click into the top left cell of the table. Then click Edit > Delete and you will see the grey icon disappear from the cell.
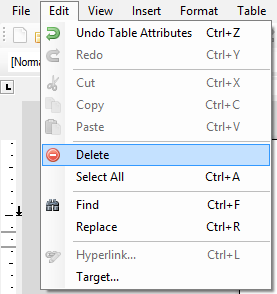
Use a Document
The data for a merge document needs to be onscreen so locate the relevant customer or order. (E.g. if you re merging a document about an order you must open the order)
1.Click Document
2.Browse to your template file and click OK
3.Your completed document will be shown on screen for you to save or print as required.
If you have any unmerged fields check that the data exists. E.g. a letter with payment stages listed required you to have entered payment stages against the current order).
Related Topics: