EQ can create output in Microsoft Word so that you can, for example, create a template document (covering letter, quotation etc) and then have EQ “fill in” the specific details to save you re-typing them each time.
EQ also has a standalone word processor which works in a similar way to Microsoft Word.
You will need an up-to-date list of merge fields to complete the following. Please contact support by e-mail to receive a copy.
Enable the option
Step 1 – In EQ, go to Tools > Customise > Word Processor and select Microsoft Word and Update the window.
Step 2 – From EQ click the WP button to launch a blank Word document.
Creating a Word document
Step 3 – Create your Word document with formatting and wording as required. Refer to the Word Merge Fields list which lists out all the fields of information that EQ can export to Word.
Merge fields work by replacing the merge field with the real data, e.g. <C_Surname> becomes the customer’s surname which is picked up from the customer screen record.
If typing a covering letter you could start it like this:
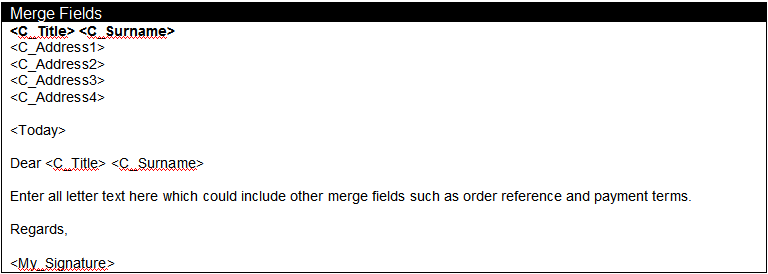
As well as merge fields you can create documents with tables of data which need the use of bookmarks. Bookmarks are labels that are added to a table which instructs it which data to insert. They are used in conjunction with merge fields. See example quotation here and how to create it, below:
Bookmarks and Merge Fields Example
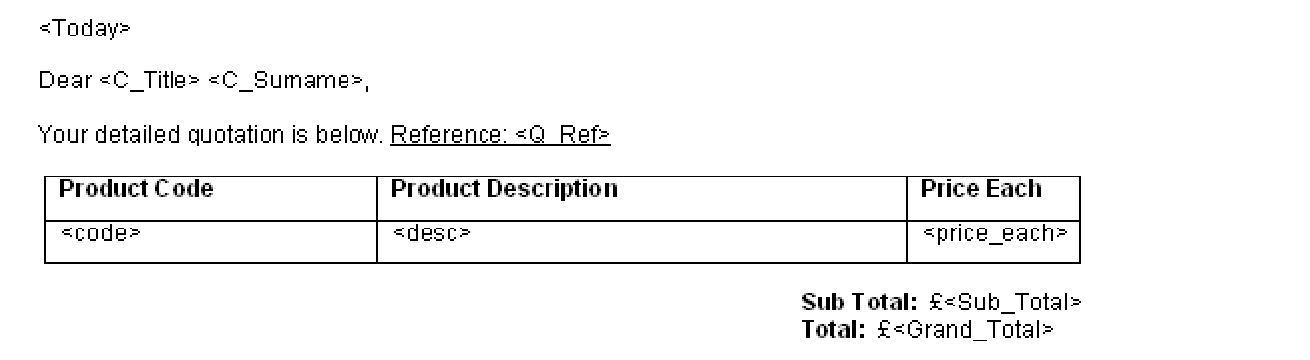
See below for results when merged.
To input a table in Word go to Table > Insert> Table… Complete the boxes for the number of columns and number of rows. For the example above you only need 2 rows – 1 for the column headings and 1 for the merge fields. The rows will be automatically duplicated for as many products as needed.
When the table is drawn go to Insert > Bookmark… Type the name of your bookmark. In the example above it is Contents because it is used to input the quotation contents. Click Add.
Step 4 – Save your letter as normal from Word. This can be saved anywhere but a good location would be somewhere where all EQ users can access it. There is a folder for this in C:\EQ\My Letters or wherever your main data is held.
Merge a document in EQ
The merge fields that EQ exports depends on the screen that you are viewing at the time. E.g. if you made a Word document for an invoice you would have to view the invoice in EQ and then follow the steps below.
Step 5 – Return to EQ and open the relevant screen (e.g. open a quotation if your document includes quote reference).
Step 6 – Click onto Documents on the top toolbar and locate your Word file. Click onto the document and click OK. Wait while your document is being populated with data.
Step 7 – Say Yes if you wish to save the document in your customer folder – if this is the first time you have done it you will be prompted to create the folder first. Click OK when your document is ready.
The resulting Word document will be open on your taskbar. Click on it to see the completed document which you can now amend, print, or save as needed.
Merged Example (from above)
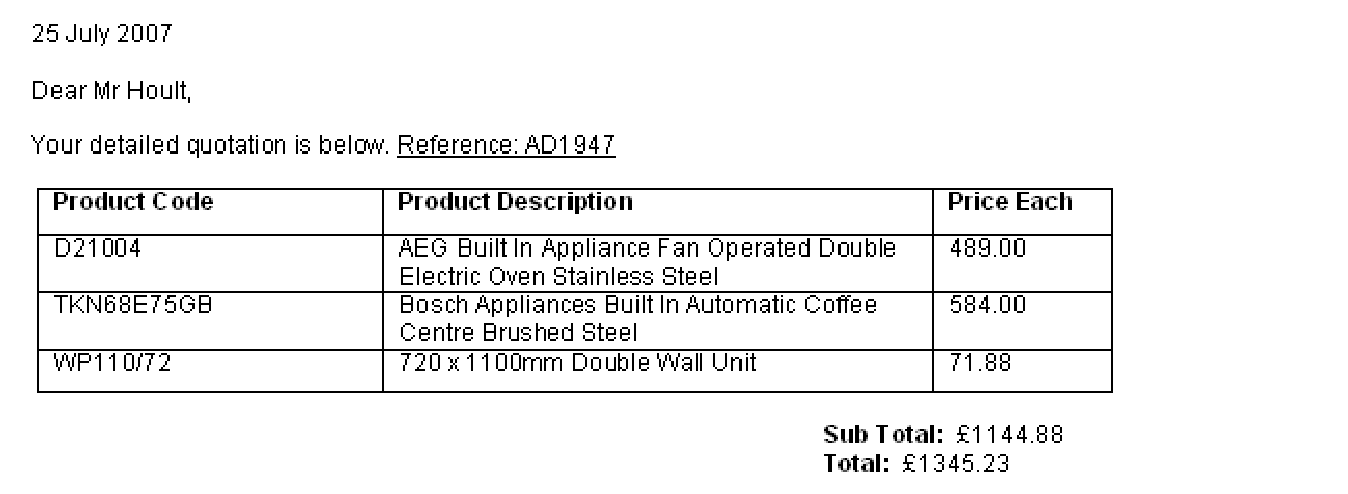
Related Topics: