Click the ![]() Cab Builder icon > Settings > click Modifiers
Cab Builder icon > Settings > click Modifiers
This is your Master List of modifiers for the module. Remember where this is – you’ll be coming back in here later.
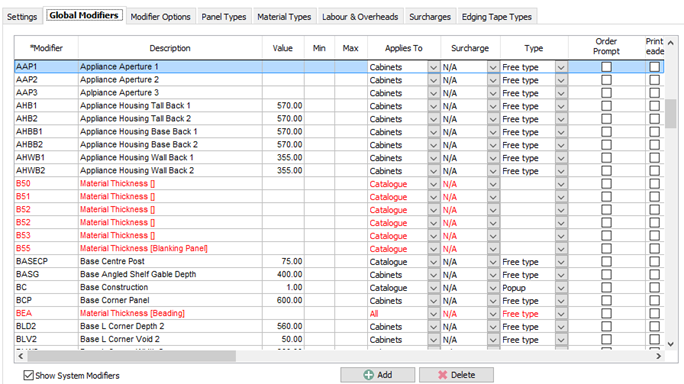
The modifiers in red are System Modifiers – these are pre-set & can’t be edited. You can show or hide these by ticking the box at the bottom.
Each Modifier needs a code (which can be used in algebraic formulae), and a description. Depending on what it is going to be used for it might also have a default value, and if it’s likely to change at any point, you can set Min & Max values here too. You can choose what your Modifier applies to & whether or not you want to apply a surcharge if the modifier’s default value changes. You can also choose whether or not you want your Modifier value to change by simply typing a new value in (“Free Type”) or if you want to choose form a list of options (“Popup”).
The tick boxes allow you to choose whether or not the modifier can be altered at Order Level (and if so, do you want this to print on the Production Paperwork Headers – useful for Plinth Heights), and also if you’d want it to print next to the Item that it relates to.
Modifier Options
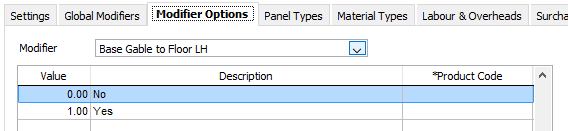
This tab allows you to configure the options for those modifiers that you’d set as being pop-up. Choose your modifier from the drop down list, and then add your options in. An example would be Modifier=Gable to Floor Left (GTFL), with 2 options, yes & no. Ensure you put a different value against each option – we’ll use these later.
Panel Types
This is where you can link panel types (eg Base Unit Backs, Base Unit Side Panels, Tall Unit Side Panels etc) to modifiers – these can then in turn be linked to materials & included in Panel Size calculations. Many of these will already have been done for you, but you can add your own if you wish.
Material Types
This allows you to describe the type of material you’re going to use to make your panels out of, and link it to your catalogue Headers. If you don’t do this you may find that EQ won’t know what colour or type of material to use to produce your panels, and could mean some of your panel sizes are incorrect.
Labour & Overheads
Here you can add in any other costs associated with your units that aren’t already taken into account by your catalogue. You will add these against individual units later, in Product Settings (see below).
Surcharges
Here you can configure surcharges for when the values of modifiers change against individual units. You will need to create the surcharge “rule” in this tab and then attach it to the modifier to which it applies back in the “Global Modifiers” tab. This is the first place whereby modifier values become important. An example of a surcharge would be “Gable to floor”. Click Add & give your surcharge a description. Choose what sort of surcharge you require (add a product from your database or add a free code) – the surcharge will appear as a sub item to the unit to which it relates. Click “Add” in the matrix & choose the values of change for which you would want to apply a surcharge. Enter a Cost & Sell price. Go back to the Modifier Tab & apply the surcharge against your modifier.
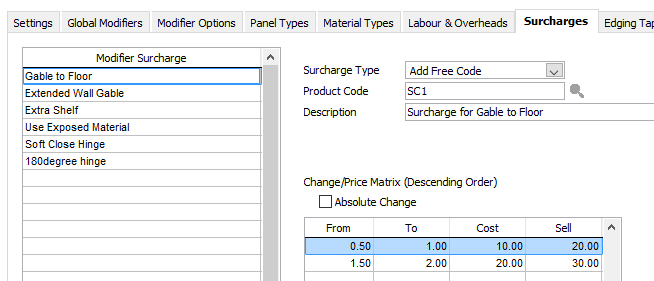
Edging Tapes
Here you can configure different types of edging tape. Most manufacturers will use 1 or 2 but you can have up to 6.