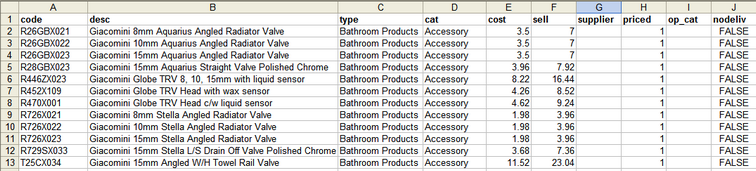For ease of editing you can export your own products to an Excel spreadsheet to make changes and add new products. For this import the spreadsheet must be kept in the pre-set format with the same columns in the same order but there is no limit to the number of rows you can add.
To import a spreadsheet you have received outside of EQ, see the topic Import from Other Formats.
Export
1.Click the My Catalogue button to show any current products you have added.
2.Click the ![]() Export to Excel button
Export to Excel button
3.Type a name for the spreadsheet and click OK.
4.Providing Excel is installed on your PC then the spreadsheet will open up immediately. Edit the contents in Excel.
5.When you are finished editing chose to Save As your spreadsheet so you keep your original export as a backup.
NOTE: The spreadsheet contents needs to be cumulative, so if you already have some products you must add news ones to the bottom rather than only putting new products in the spreadsheet. When you import the spreadsheet it will overwrite the existing products so they need to still be in the spreadsheet.
Import
Note that if you have linked stock products to My Catalogue products, if you import by spreadsheet and have changed the product code the link between the product and stock record will be broken. Instead do not import, but change the product and stock record manually. For advice please contact support.
1.Make sure your Excel file is saved and closed.
2.Click the My Catalogue button to open the screen.
3.Click the ![]() Import from Excel button and select Import Standard EQ Format.
Import from Excel button and select Import Standard EQ Format.
4.Locate the filename of your spreadsheet and click Import.
5.Wait while the file is imported. You will be prompted about any duplicate products and any products that are no longer in the spreadsheet, and you will be notified when the import is complete.
TIP: If you have trouble importing a spreadsheet, perform a "save as" within Excel and change the file type as "Microsoft Excel 5.0/95 Workbook" (xls). This will leave out any incompatible features within the spreadsheet for better compatibility.
Related Topics: