You can enter a special product in My Catalogue that calculates discount based on a set of criteria or applies a monetary value in order to achieve a fixed margin on the quote/order.
Setup an Auto Discount Product
This product can be setup with complex discount rules and then used on a quote. Therefore the sales person does not need to enter into any rules, they simply add the discount products.
1.From the top toolbar click ![]() My Catalogue
My Catalogue
2.Click ![]() Add to display a blank product details tab
Add to display a blank product details tab
3.Add product details, using a product code such as "DISCOUNTA". All fields from product code to selling price are compulsory (but colour and dimensions are not).
Product Details tab explained.
4.From the Priced box select Auto Discount/Margin
5.Click the button Configure Discount/Margin that appears
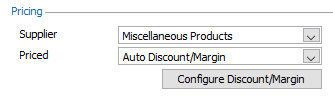
6.Here you can set values and then rules about when this discount should apply:
•Discount Matrix - Set this first with the percentage discount and values. The value it works with is the total of the quote/order.
Note - It works on the price nett of VAT
•The other tabs allow you to set further rules about when this discount applies:
•Catalogues to be excluded or included
•Product types to be excluded or included
•Other discounts to exclude when this discount is in use.
You only need to pick the relevant options, otherwise leave the tabs blank.
•Finally use Discount Sequence if you have multiple discount products and you need to set the order in which they would be applied.
Click ![]() Update to save the settings and click
Update to save the settings and click ![]() Update again on the Product Details tab to save your product.
Update again on the Product Details tab to save your product.
When the product is added to a quote/order the sales price will change a negative value to meet the discount criteria.
This product can be setup so that when it is added to a quote/order the monetary value of the product will either increase or decrease in value to ensure a fixed margin is maintained on that order.
1.From the top toolbar click ![]() My Catalogue
My Catalogue
2.Click ![]() Add to display a blank product details tab
Add to display a blank product details tab
3.Add product details using a product code such as "MARGIN". All fields from product code to selling price are compulsory (but colour and dimensions are not).
Product Details tab explained.
4.From the Priced box select Auto Discount/Margin and then click the Configure Discount/Margin button
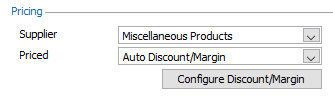
5.On the Discount Matrix tab you need to set at least one row with the Fixed Margin % column.
The example below shows a sliding scale on margin depending on the order value:
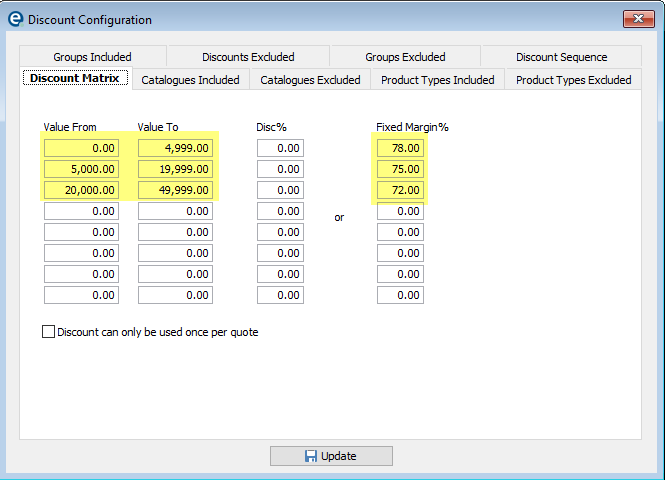
6.None of the other tabs are required for this type of product, so click ![]() Update to save and close this window.
Update to save and close this window.
7.Click ![]() Update again on the Product Details tab to save your product.
Update again on the Product Details tab to save your product.
When the product is added to a quote/order the sales price will change to ensure the desired margin is achieved on the quote/order.