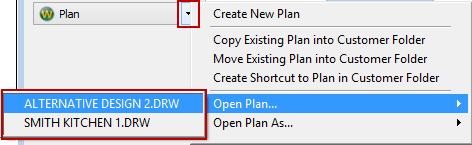Follow these instructions to create a plan in Winner and import the products into EQ for quoting and ordering.
Before you begin:
•You need to have the Winner link activated on your licence. If you do not see the Winner button in step 2 please contact EQ support on 01827 839 259.
•You should set EQ to use ‘customer folders’. The option is in Tools > Customise > Document Archiving
Creating a New Plan
1.Begin in EQ and add your customer’s details into the EQ customer screen. Ensure you have clicked Update to save the changes.
2.Click the arrow by the Winner Plan button and select Create New Plan
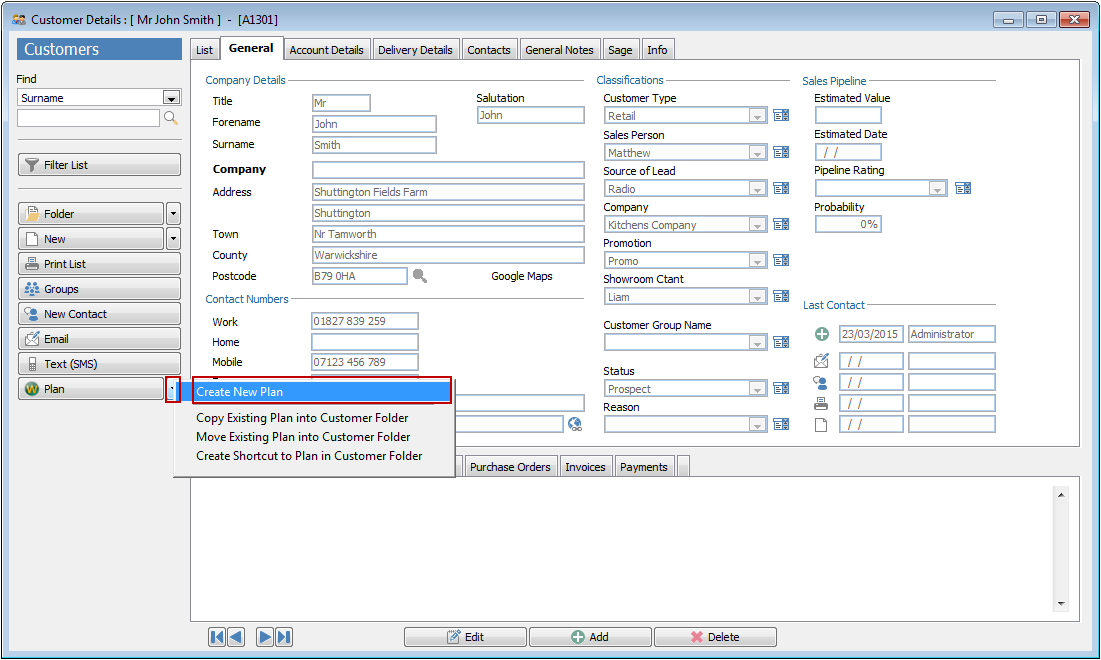
3.Type a title for your new plan and click OK
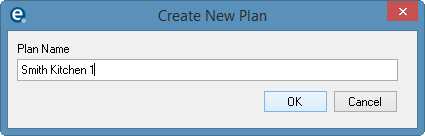
4.Winner Design will now open. Select your drawing options in Winner, which will include the VAT settings and model details.
5.When you have the new Winner plan open, complete your design as usual within Winner.
(The files Winner saves are being stored within your EQ customer folder).
6.Close Winner when you have completed your design and you are returned to EQ.
Importing Your Plan to a New Quote
Method 1 – Matching products
1.From your EQ customer begin a new quotation using the New button. Select your manufacturer settings and click OK.
2.From the blank quotation click the arrow by the Winner Plan button.
3.Select Import (Catalogue).. > click Import from XXX where XXX is the name of your plan.
Wait for the matching products screen to appear.
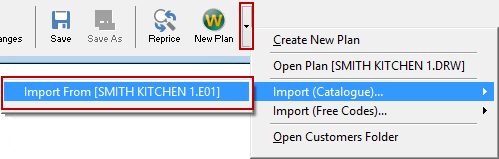
4.You can now see the list of products from your plan on the left of the screen. When you click on a product, the equivalent products in the EQ catalogue are shown.
Products that appear in red do not currently match up with the EQ catalogues. Click on a red product and then click Search from the toolbar or the new Match Products icon, located under the EQ equivalents window to find the product.
When you select the product, you will be asked if you would like to link this product in the future. Click Yes and the selection will be remembered next time you import. The more products you match, the better future imports will be.
Products in black without an X mark require you to select an alternative from the right of the screen.
Products in black with an X are already matched and selected.
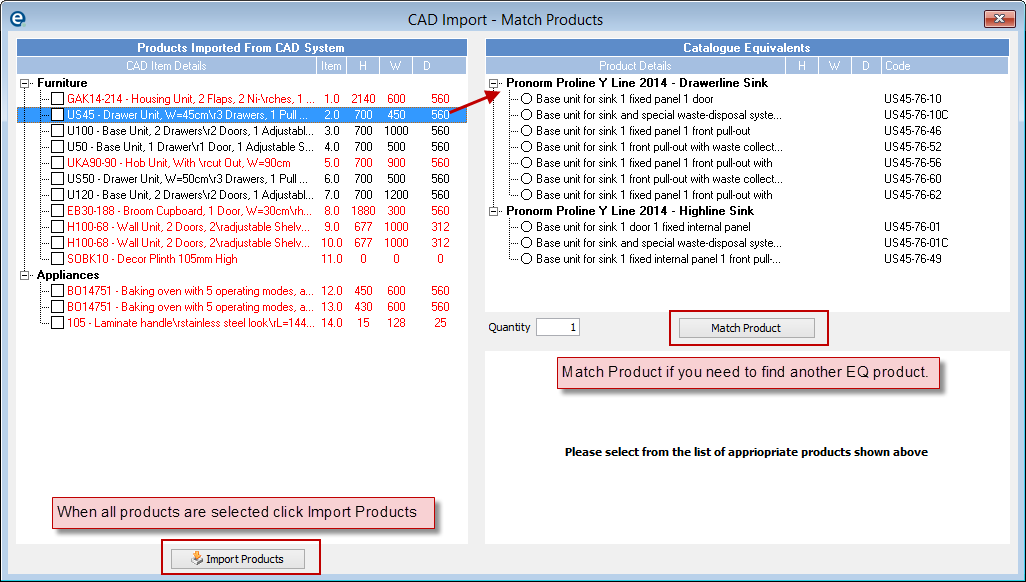
5.Once you have selected the items you require (all these items are now identified with an X in the box) click Import Products at the bottom.
6.The products are added to your quote line after line. Any product options will be prompted on the screen as they are added. You can continue to work with this quote in EQ as normal.
Method 2 – Freecode Products
1.From EQ customer click New to begin a quote. Select your manufacturer settings and click OK.
2.From the blank quotation click the arrow by the Winner Plan button.
3.Select Import (Free Codes)… > and select the name of your plan
4.The CAD Import window opens.
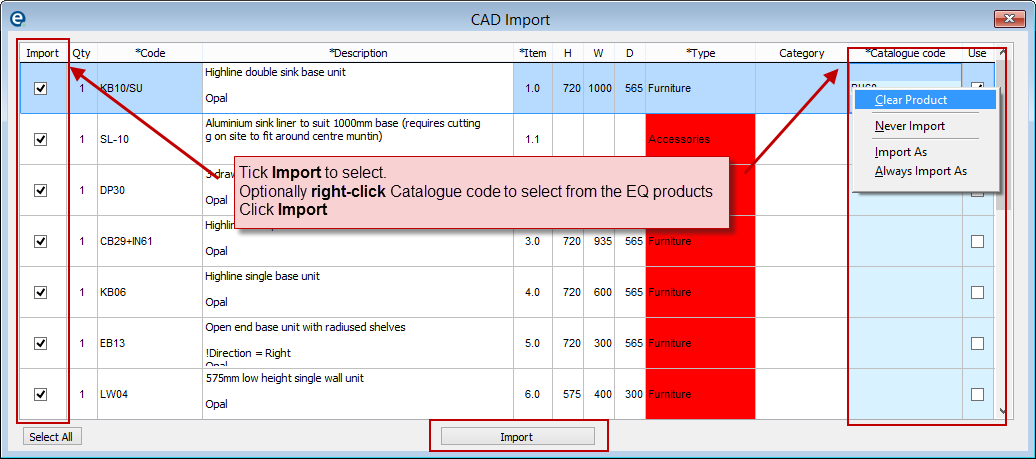
Tick each product line to select it for import, or click Select All at the bottom.
These products will import as “freecode products” in EQ which means the code, description and pricing from Winner will be used on the EQ quotation. The products will not come from EQ’s catalogues.
5.You can select an EQ product to use for each product line. Just right-click the Catalogue Code column and either select Import As or Always Import As. The latter will remember the link for future imports. You will be presented with the EQ search screen to locate a product.
6.Once you have selected all the products you require, click Import. The quote will be populated.
You can now continue to work with the quotation in EQ as usual.
Returning to Open a Plan and Edit
If you need to save the plan and return later to continue editing, just close Winner as usual. When you return, open EQ, locate your customer and pick Open Plan… from the Winner button.
Winner will open with your plan where you left it. Continue editing as usual. When you have completed your design follow the steps for importing a plan.
Open Plan As… will prompt you for a new plan name because it will allow you to make changes but then save it under the new name. (This is because the Save As option button is not available using Winner with EQ).
|