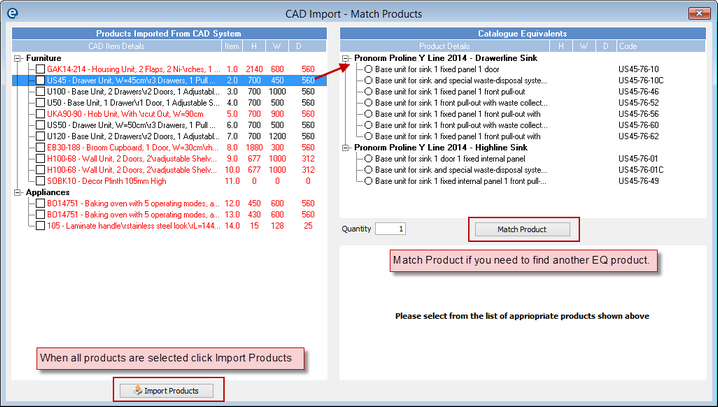Follow these steps to export an item list from a plan, out of Kitchen Draw and in to EQ.
In Kitchen Draw
1.Take the File > Open menu option and you will be presented with a list of existing designs
2.Open the design you want to export and click File > Export > Management Datas (.XML)
3.Choose or enter the filename and location of the .xml file that you want to export to.
4.This will now save an XML file (to your chosen location) with your plan’s contents.
In EQ
1.Click New Quote. Select the manufacturer details and range information required, and click OK to start a blank quote
2.Click the Current Quotation menu > CAD... > Import from CAD System
3.Click on the CAD system icon. You have a choice of generic product codes or manufacturers product codes depending on what catalogue was used to create the CAD plan.
4.Now browse to the location where you saved your file in step 3 in Kitchen Draw.
If you can’t see the filename click on the down arrow by Files of Type and change to All Files.
5.Click on the file name and chose OK.
Match Products
This is the Match Products screen. Here you can select the items you wish to import.
In the left hand window pane, you will see the products imported from Kitchen Draw and when you click on a product, on the right hand side are the EQ equivalents.
Products that appear in red do not currently match up with the EQ catalogues. Click on a red product and then click Search![]() from the toolbar.
from the toolbar.
You will then be able to use the Product Details screen to select an appropriate alternative. When you select the product, you will be asked if you would like to link this product in the future. Answer "Yes" and you will have less matching to do manually in the future.
Press Yes and the selection will be remembered next time you import.
When you have finished click the Import Products button at the bottom of the window. All the products will be added to your quotation. You can continue to work with this quotation in the usual way by editing, saving, closing etc.
Note: Whilst importing you may encounter some prompt boxes, such as a door selector or a screen to choose an appliance cover. Choose the relevant options to continue to the quotation screen.