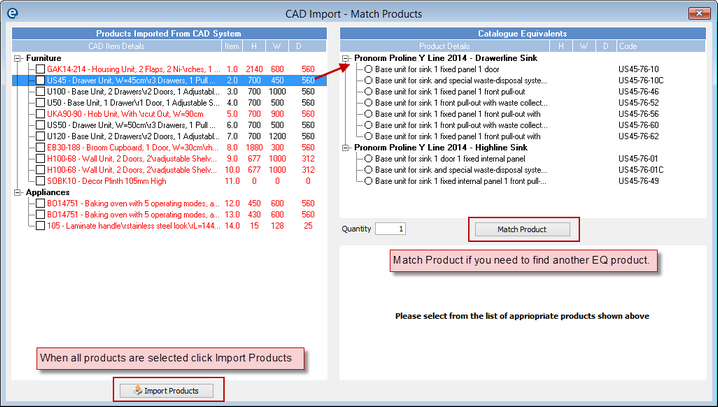Note: Before beginning you need to have a customer folder. Customer folders can contain any type of file that you want to save in a convenient place, including your Articad plans. If a folder doesn’t exist you will be prompted to create one.
The following instructions apply when EQ and ArtiCAD are installed on the same computer.
Create a New Plan
1. In EQ click Customer
2. Create a new customer, or locate an existing customer
3. Click the Plan button on the left.
![]()
Or if you have an existing plan
If you already have a plan saved elsewhere, use the drop down arrow next to Plan and pick:
Copy a file into the customer folder
A browse box opens for you to locate your existing ArtiCAD plan. By default these will be saved in c:\articad\kitchen\plans\ You will be informed the plan was copied successfully.
Now you can proceed to step 8 under Import Plan. |
4. ArtiCAD opens with a new blank plan. The plan file will be saved in your EQ customer folder.
5. Design your plan as normal, then save and exit ArtiCAD when you have completed the design.
6. When you exit ArtiCAD a list of products is automatically created in an XML file, and this is saved in your customer folder too
7. If you need to edit the plan or open it, you must always do so from within EQ.
i.Go to the Customer screen
ii.Click the ![]() drop down arrow on the Plan button
drop down arrow on the Plan button
iii.Click the plan name. E.g. JOE BLOGGS A1001.KIT
iv.Your plan opens in ArtiCAD so you can continue working.
v.Save changes in ArtiCAD
vi.EITHER: Close ArtiCAD to make a new XML file with the changes OR Go to File > Run wizard > Export Data
Or if ArtiCAD is installed on a different PC to EQ
i.Click File > Run Wizard…. ii.Select Export Data iii.Click OK iv.Wait while it displays “Creating XML data”
The file is now created and you can leave ArtiCAD running, ready to open another plan later.
|
Importing a Plan
Once you have finished your plan you are now ready to import the products to EQ
8. Create a quote by clicking the New button on the customer screen.
Complete the heading options as required and click OK.
9. From the blank quote, on the bottom toolbar click the ![]() drop down arrow next to the Plan button. Click on Import from JOE BLOGGS A1001.XML
drop down arrow next to the Plan button. Click on Import from JOE BLOGGS A1001.XML
(where it will show the name of your plan).

10. The Match Products screen opens. Here you can select the items you wish to import by putting a X in the box to the left of each one.
Match Products
In the left hand window pane, you will see the products imported from ArtiCAD and when you click on a product, displayed on the right hand side are the EQ equivalents.
Note:
Products that appear in red do not currently match up with the EQ catalogues.
Click on a red product and click Match Products button. You will then be able to use the Product Details screen to select an appropriate alternative.
When you select the product, you will be asked if you would like to link this product in the future. Press Yes and the selection will be remembered next time you import.
Products in black without an X mark require you to select an alternative from the right of the screen.
Products in black with an X are already matched and selected.
Import Products
Once you have selected the items you require (all these items are now identified with an X in the box) these will be priced and added to the quotation, click on Import Products and this will place all selected items into the EQ quotation and return you to the standard quotation screen. You can continue to work with this quote in EQ as normal.
Note: Whilst importing you may encounter some prompt boxes, such as a door selector or a screen to choose an appliance cover. Choose the relevant options to continue to reach the quotation screen.
Copying A Plan or Using Save As
If you want to make an alteration to a plan but keep the original as well, follow these steps:
1. Go to the Customer button in EQ and find your customer.
2. Click the ![]() drop down arrow on the Plan button and then click the plan name.
drop down arrow on the Plan button and then click the plan name.
E.g. JOE BLOGGS A1001.KIT
3. Articad will open and show your original plan.
4. Make your changes to the plan as normal in Articad.
5. Click File > Save As.
Now it is important to save the plan into the relevant EQ customer folder. On a default installation this will be in C:\easyquote\customers\<Customer Name>
Locate this by clicking Computer on the left, then double-click the EQ folder, double-click the Customers folder and then double-click the customer’s name. Enter a new name for the plan and click Save.
Because this plan has been saved in the EQ folder, when you exit ArtiCAD the XML file will be automatically created. You could then import this following steps 8 to 10 above.