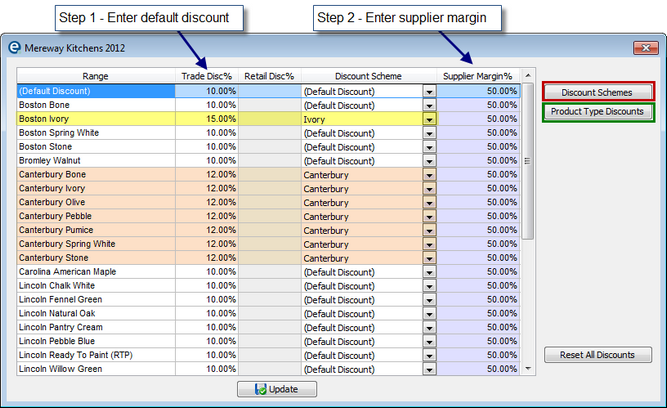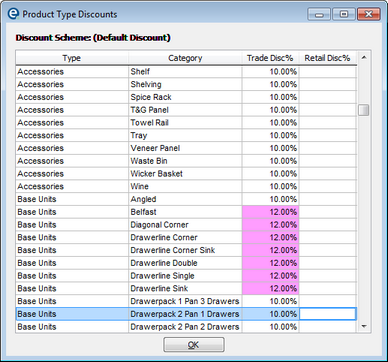From the Supplier > Catalogues screen > click the Discounts & Margins button to specify a discount and/or margin against product groups or furniture ranges (depending on the type of catalogue). This is the 2nd level of discount and over-rides any figures you have entered against the whole catalogue.
Depending on the type of catalogue the window will show a different list
Furniture Catalogue When you click Discounts & Margins on a furniture catalogue the window will open and display furniture ranges as the screenshot below. Note the first column will be titled Range when you are editing a furniture catalogue and it will show all the furniture ranges (as below)
Non-Furniture Catalogue The same column will list the product types and categories if you are viewing a non-furniture catalogue.
|
First, set a Default Discount...
Step 1. Begin by entering a default discount on the top row which will auto complete all the rows.
Step 2. Under supplier margin % at the end enter the margin percentage. Supplier margin is the same across all of the ranges.
Discount Schemes
You can apply 1 set of discounts to multiple ranges by making a Discount Scheme.
1. Click the Discount Schemes button (red in the above screenshot)
2. Click Add to create a title of the scheme. This can be any title you will recognise. Click Update to save the schemes.
4. For a range that needs a discount different from the default click the arrow under Discount Scheme and click the name. "Ivory" is a scheme in the example above shown in yellow.
5. Enter a discount percentage next to the scheme.
6. Now select this discount scheme next to another range. You will see the same percentage is used.
Every time you edit a figure on the discount scheme ALL occurrences of that scheme will change immediately.
Supplier Specific Discounts
If a catalogue has been produced using supplier specific discount groups, you will be notified when you click the Discounts & Margins button by a message which reads:
This catalogue contains supplier specific discount structure. Enabling this feature allows you to record the discounts against the suppliers own discount codes rather than through EQ's product types and categories
Would you like to enable it
Yes or No
If you click Yes the next screen will then list "Discount Groups" rather than product types.These groups are specific to the catalogue you are using.
Note when you enable supplier specific discounts they replace ALL the standard catalogue pricing hierarchy.
If you click No the next screen will then list the types and categories (for non-furniture) or ranges (for furniture) as detailed above.
Product Type Discounts
As well as working with 1 percentage discount on a particular range (or group) you can enter a different discount according to the type of product within the currently selected discount scheme.
1. Click on a row which has the discount scheme you want to edit. (Remember you are editing the discount scheme not just the 1 range)
2. Click the Product Type Discounts button (green in the screenshot above)
3. Enter a discount percentage next to the product types. For example, you may have a special discount only on certain base units, as shown in the example below. (When you change a discount it will highlight in pink for easier visibility.)
EQ will only let you enter trade disc % or retail disc %, according to the prices in the catalogue, so don't worry about entering figures into the wrong column.
This detail is editing the discount scheme, so it will change discounts for all the ranges that you apply this discount scheme.