The Catalogues button is one of the most important, where you set catalogue discounts and margins. You do not need to press Edit to make changes in this tab. It is vital that you set up a catalogue in this screen when it is first loaded onto EQ otherwise your prices will be incorrect.
The final column in this screen reads margin or markup depending on your initial setup. Margin is the default and is recommended.
Markup - Markup is a percentage that simply increases your price by a percentage. It is easily calculated with a calculator.
Margin - A percentage of net sales remaining after deducting your costs.
This table shows the margin and equivalent markup figures whether you look it up by margin % or markup %.
|
Columns
Defa (Default Supplier)
This shows a grey tick if the catalogue is set default to this supplier. This column is read only and cannot be changed individually here. See product suppliers to change suppliers. However you can click Default for All Products to make this supplier the default for all manufacturers in this screen; this ticks all the boxes.
Manufacturer
The catalogue brand name or manufacturer. Right-click it for catalogue specific options.
Catalogue Date
The date of issue of the catalogue price list. (Note this is not necessarily the date that the price list was last updated by EQ as there can be amendments made after the price list is issued but this references the hard copy of the price list.
Version
The Ver column shows the catalogue version number. When a catalogue is amended/updated, this number increments by 0.01. When checking price lists to download on the server, or a query with our data department this easily identifies which catalogue version you are using.
Discount Group
This should read Default Discount.
The catalogues supplied with EQ contain a single price, that can be either a trade or retail price. The appropriate column on the discounts screen is highlighted so you can enter the discount you receive. This then allows EQ to calculate your buying prices.
| Priced Column |
From this column there are 3 ways to set a margin:
•Supplier Margin – Select this to set a margin in this screen. You need to specify a margin for every catalogue. Type the figure into the Supplier Margin column at the right of the screen. This is the most common setting for catalogues.
•Retail Price – Select this to set a retail catalogue’s margin automatically. Once you have input a discount %, the same % is applied as a margin, to sell at RRP. Therefore the margin column remains blank in this situation.
•Product Margin – Select this to use the same margin for all product types regardless of catalogue or manufacturer. E.g. all appliances will have the same margin regardless of the supplier. You will not need to use a supplier margin. |
Trade Disc % Column
If this is a trade price list EQ will let you type in your trade discount here (if any). Enter this so that EQ can calculate your cost price.
Retail Disc % Column
If this is a retail price list EQ will let you type in your retail discount here. Enter this so that EQ can calculate your cost price.
Some catalogues will contain both trade and retail prices, so you need to use both columns to enter discount. The columns will only show a figure when it is applicable.
Supplier Margin % Column
Enter your margin in this column so EQ can calculate your selling price. This needs to be completed in all instances unless your Priced column reads Retail Price in which case it is left blank.
There is no Update button on this screen, so once you have entered the figures close this window and they will be saved.
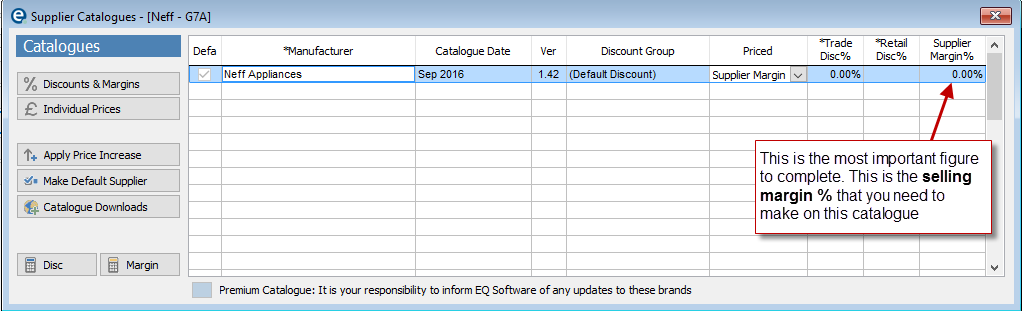
TIP - You can print all your suppliers, catalogues and their margins and discounts on a report by going to Reports > Suppliers... > Discounts & Margins.
Further Levels of Discounting
The 1st level of discounting is entering a discount against a whole catalogue (above). The other buttons in the catalogues screen give you two further levels:
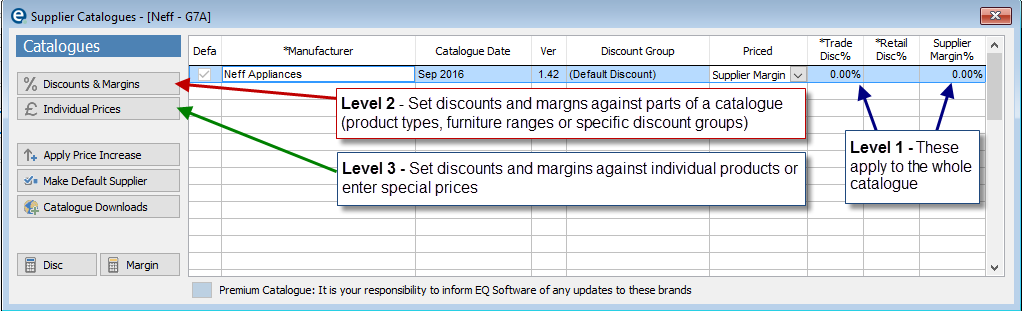
The 2nd level of discounting is entering a discount against parts of a catalogue. Click the Discounts & Margins button to open a window showing types of products (when appliance catalogues) or furniture ranges (when in a furniture catalogue). In this window you can create discount schemes to create a discount structure and quickly apply it to multiple parts.
The 3rd level of discounting is entering a discount/margin against an individual product in a catalogue. Click to open a window to specify a discount, margin or own price against an individual product.
Set a price here if you get a special discount on selected products.
Buttons on the left
Apply Price Increase
Applies a percentage increase to the whole catalogue. Click for more.
Make Default Supplier
Click to change the currently selected catalogue to the default, and you will see a tick appear in the Defa column.
Catalogue Downloads
Allows you to disable this catalogue so that it will not be updated automatically (by EQ Net) and an option to disable catalogue succession which would stop a new linked catalogue from downloading automatically.
A calculator that lets you add discounts to return a cumulative discount figure. Click for more.
A calculator to convert markup to margin and vice versa. Click for more.
Right-click Options
Right-click on the catalogue manufacturer name to access the following options:
Selling Price Rounding Options
Set how catalogue prices are rounded
Freeze Catalogue Selling Prices
Select this to prevent future selling prices from overwriting the current prices. Note that they remain even after a catalogue update, unless you return to this option to disable frozen prices.
Reset Catalogue Frozen/Own Prices
This will "unfreeze" any fronzen prices or remove any other prices you had manually entered into the Individual Prices screen. Prices will revert to the currently loaded catalogue.
Disable Catalogue (New Orders)
Prevents the furniture catalogue showing in the Headings box when beginning a new quote. Available for furniture catalogues only.
Disable Catalogue Discounts
Prevents any discounts being set against any products from this catalogue. If a user attempts to enter a selling discount on a quote/order they will be advised that discounts are disabled.
Exceptions are the costings screen at an order or for an administrator login, who can still set discounts.
Disable Catalogue Specification
This will suppress the specification that is delivered with the catalogue data. You may wish to do this to prevent long specifications from showing on customer paperwork.