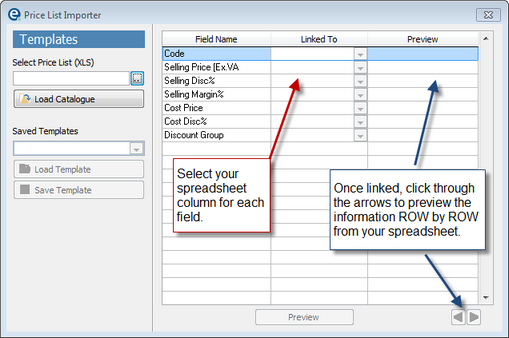Here you can specify a discount, margin or own price against an individual product. This is the 3rd level of detail and over-rides any other prices you have set for the catalogue.
Enable Own Prices
For these prices to work you need to go to Tools > Customise > Quotations & Pricing > Pricing and tick the box Enable own prices.
You also need to make sure that the catalogue for the product you are altering is set to Supplier Margin in the Priced column otherwise your individual price will be ignored.
Also note that you need to have the option in Tools > Customise > Pricing > Enable Own Prices ticked.
Discount hierarchy - If you use the customer supplier price option from the customer screen, that overrides this screen of individual product prices. The customer supplier discount will take precedent.
The remaining figures in this screen remain at 0. This means there is no data to over-ride your main settings, it does not mean the prices will be 0.
Set specific cost and selling prices
1.In the supplier screen, select a supplier and click on Standard Catalogues.
2.Locate the catalogue of the product and go to Individual Product Prices.
3.Type your selling price in the Selling Price column
4.Type your cost price in the Cost Price column
5.Click ![]() Update
Update
6.Check your pricing is correct by viewing pricing information in the catalogues screen.You will see [ Individual Prices ] next to cost and selling prices to confirm the change is successful.

Note that once you have entered prices for a product once, your price will overwrite the catalogue price, but if you return your values to 0 and update, the catalogue price will return next time.
NOTE: If the prices do not work go to Tools > Customise > Quotations & Pricing > Pricing and tick the box Enable own prices
Set different discount and margins
1.Locate the catalogue of the product and go to More Detail
2.Type the discount you get from the supplier in the Selling Discount % column
3.Type the margin you need to make in the Selling Margin % column
4.Click ![]() Update
Update
5.Check your pricing is correct by viewing pricing information in the catalogues screen. You will see [ Individual Prices ] next to cost and selling prices to confirm the change is successful.

NOTE: If the prices do not work go to Tools > Customise > Quotations & Pricing > Pricing and tick the box Enable own prices
Export to Excel
You can export the whole catalogue to an Excel spreadsheet and maintain the prices outside of EQ. This can be quicker when you want to change lots of prices because you can use an Excel formula.
Click Export to Excel and pick a location to save the spreadsheet and type a name so you can identify it.
Do not change the structure of the spreadsheet, the columns must remain in the same order with the same headings. If you use a formula you need ensure you paste the values in before importing the spreadsheet back into EQ.
When you have made changes, save the spreadsheet and close it.
Import from Excel
There are 2 formats of spreadsheet that EQ can read:
Standard Format
Use this format when you have made amendments to the spreadsheet that was exported from this screen in EQ and you have not made any structural changes to the spreadsheet. This is perfect for importing back simple price changes.
Ensure your spreadsheet is saved and closed before you continue. Keep the spreadsheet in the Excel 5.0/95 format.
1.Click Import from Excel
2.Select Standard EQ Format.
3.Locate your file and click Import.
4.Wait while the system reads the spreadsheet, which can take many minutes if it is a large catalogue.
Other Formats
Use this format to bring in a spreadsheet which may have come from another source. E.g. your supplier has sent a price list and you would like these prices to replace the prices in EQ. In this instance EQ will need to be configured so that it knows what is in each spreadsheet column and it will match up product codes from your spreadsheet into EQ.
Note: Before you begin, re-save your spreadsheet into the Microsoft Excel 5.0/95 format. This ensures that no extra formatting will cause problems.
Ensure your spreadsheet is saved and closed before you continue.
1.Click Import from Excel
2.Select Other Formats
3.Click the ... button and browse to your spreadsheet and click OK
4.For each field listed on the screen use the Linked To column and select which column contains this data in your spreadsheet.
Field 1 = column A, Field 2 = column B etc.
You may not have all the fields in your spreadsheet.
5.Once matched click the blue arrows to step through each of the fields and you will see your spreadsheet data appear in the correct fields.
6.When you have verified the fields are correct you can click Preview to see the whole sheet, and then Import on the preview window.
Templates
To speed up the process if you import spreadsheets of a similar structure you can create a template which will save the linked fields.
1.First create the linked fields as above
2.Type a name underneath the Saved Templates box
3.Click Save Template.
To recall a template in future:
1.Click the down arrow by the saved templates name
2.Pick the name of your template
3.Click Load Template and you will see the linked fields will appear.