From most screens the print window has the following options.
Depending on the document you are printing some of the following options may be disabled.
When printing a quotation there are further options to alter the layout. See Print and Alter Layout.
Printer
Will show your default printer or last used printer. Click the Printers button to pick from a list of installed printers if you need to change it. Click Properties to change basic page layout options.
Copies
Enter the number of copies to print in one go.
Archive Document
Tick the box to make a PDF file in the background when you click Print. This saves an archive of the printout in the folder you have specified in Document Archiving settings.
Shows a preview of the page will look like. You can zoom by clicking and flick between pages by using Page Up and Page Down keys on your keyboard or the small toolbar that appears whilst viewing the page. Press Esc to close the preview.
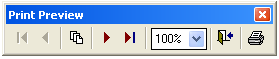
Click to send the page(s) straight to the printer. The last printer used will be the default.
PDF ![]()
The advantage of a PDF file is that when a customer views the file it shows exactly as the printed page would. Click to generate a PDF file and it opens in Adobe Reader. (Please ensure you have Adobe Reader installed beforehand). The PDF file is saved in the folder you have specified in Document Archiving.
Email PDF ![]()
The PDF file is automatically created, as per the option above, and then attached to a new email compose window. The customer's address will already be pre-populated in the To field if available. The PDF file is saved in the folder you have specified in Document Archiving.
Click to generate HTML page(s) for the printout. You will have 1 HTML page and a folder of supporting images. This is saved in the folder you have specified in Document Archiving.