Within Projects > Sales Orders there is the ability to export your orders into a csv file. CSV files are comma separated files that many other software applications can read. Alternatively you may just want to manipulate the data in a spreadsheet program for reporting purposes.
EQ's csv export is customisable, so you can select which fields you need, the heading they appear under, and the sequence in which they appear. Follow the steps below to export a list of orders.
1. You should use Projects > Sales Orders and apply a filter with the Filter List button.
This could use any criteria you need, e.g. order's within a set date, or order's for a specified sales person etc.
For help filtering see the Filter List topic.
2. Within the sales orders window click the Orders menu (on the top menubar) and pick Export Orders List [CSV].
The field picker screen below will open:
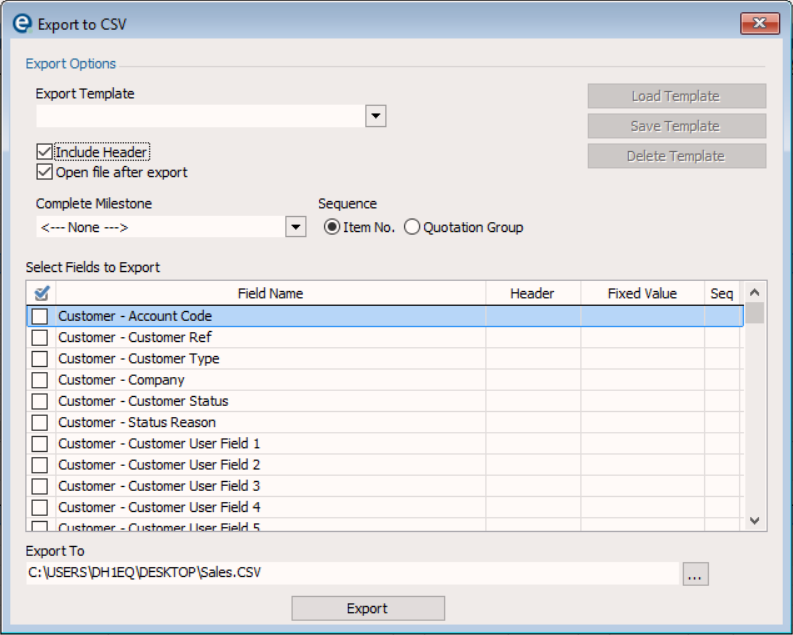
3. Select the options and pick your fields to export as detailed below.
Export Options
Export Template
You can create export templates to quickly save and recall settings by typing into the Export Template box and clicking Save Template.
Include Header
Tick when you want the first row of the csv file to show as a column header for your data. If you do not specify any header text EQ will use its own defaults.
Open file after export
Tick to open the resulting csv file in your PC's default application as soon as the export is finished. This could be a spreadsheet application or text editor.
Complete Milestone
Select a milestone here which will be completed when you finish the export. This could be used to identify these orders as being sent to another software application such as accounts software.
Sequence
If including product detail in this export, select the product sequence to either be the quote item number or the quotation group (so all furniture will be grouped, all accessories will be grouped etc).
Select Fields to Export
Tick to select the fields you wish to export. The EQ field name is prefixed by the relevant location and includes data from:
customer
order
item (Note when you select any item details, your other data will be repeated on each appropriate line for that order)
me (the currently logged in user)
price change (relating to a customised feature of an EQ order)
contact history
Cab Builder (all blue fields relate to Cab Builder Pro manufacturing modifiers)
Cab Builder Pro is an optional module providing manufacturing information. Please contact sales for more information.
Under Header enter text to use as a header row (used only if Include Header (above) is selected)
Under Fixed Value you can enter some text that will always export in that position. E.g some software applications may require your export file to match a set format.
Under Seq enter a number which will be the sequence that the fields are exported in.
Export To
Click the button with ... to browse to a folder location on your PC so that your csv file can be saved there.
4. Click Export once you are ready to export.