The toolbar in EQ is completely configurable so that you can show or hide buttons, rename buttons and add your own tooltips.
You can set a main toolbar for every user, or allow users to customise their own toolbar.
(Note that disabling the toolbar right-click can be done in Tools > Customise > Toolbar) to prevent users from making toolbar changes).
Right-Click Menu
Toolbar Buttons
1.Right-click on a blank part of the toolbar
2.Go to the Toolbar Buttons menu
3.Click each button to show or hide. A tick appears by each button that is enabled
4.The toolbar will refresh automatically and you will see the change each time you change a button
The buttons you select here only apply to the currently logged in user.
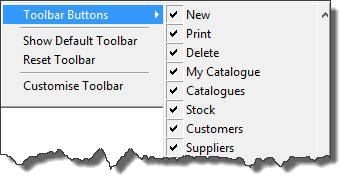
Show Default Toolbar
This option will temporarily show the default toolbar, as it was on first installation. This can help for support purposes. As soon as you close EQ and log back in again your customised toolbar will be displayed.
Reset Toolbar
This will permanently discard your customised changes and reset the toolbar back to the default, as it was on first installation. This applies to the currently logged in user only.
Customise Toolbar
Select this option to show the full toolbar settings window:
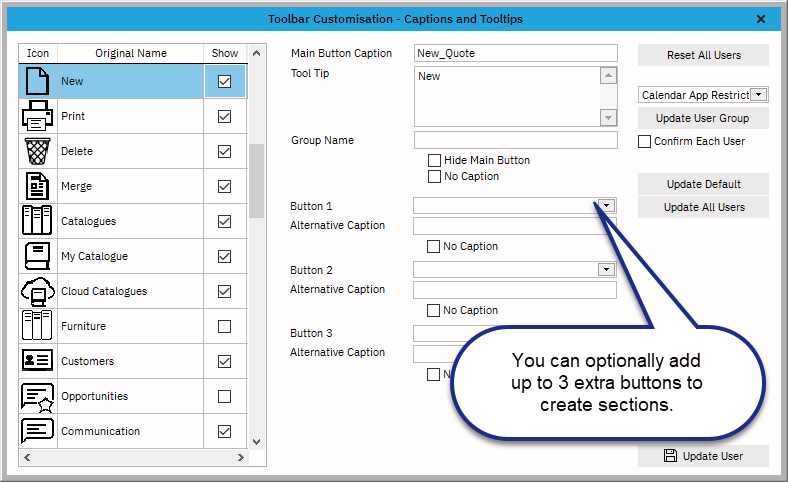
You should only tick Hide Main Button or No Caption when you have at least 1 other button specified below.
By default the toolbar shows only large main buttons. You can begin to add up to 3 small buttons into each section with their own titles. See this example:

Here the Customer List is 1 main button and there are 3 additional buttons for Quotes, Communication and Opportunities
Select No Caption for a small button so there is no text and they will appear as the print, delete and merge buttons above.
Columns
Show Column
Tick to enable the button, or un-tick to hide the button
Caption
Adjust the text or enter the name to appear on the button. It is limited to 50 characters.
Tooltip Text
Type your own tooltip here. It can include carriage returns to separate text onto multiple lines.
Tooltips display when you hover your mouse cursor over a button
Buttons
Update User Group
You can automatically save 1 customsied toolbar layout to all users in an existing User Group. Select the name of the User Group and click Update underneath.
Update All Users
This will save the changes to the toolbar to all EQ users, so all toolbars will become the same.
Update Default
This will save the changes to the toolbar to the default toolbar. The default toolbar will be used by all users who have not customised their own toolbar. The user's own changes will still be used over the default toolbar.
Reset All Users
This will remove all toolbar settings from all users (Users will lose their customised settings). All users will therefore be using the default toolbar.
![]() Update User
Update User
This will save the toolbar only to the user you are currently logged in with.