![]() To add a product click Add Product and this shows the Product Details screen.
To add a product click Add Product and this shows the Product Details screen.
Alternatively, you can use a free code to type in a code and description in cases when you do not want a standard product from a catalogue.
Search Criteria
You can use the criteria at the top in any combination, e.g. select a catalogue and type part of a code to narrow the results.
Catalogue
Pick from your installed catalogues in A-Z order. If you are in a furniture quote your furniture (and door) manufacturer will be listed at the top. Once selected the list of products changes instantly.
Code
Type some or all of the product code. If live search is enabled the list changes to filter results immediately otherwise type the code and press Enter on the keyboard.
Type
Select a product type from the drop down box
Category
Select a product category from the drop down box
Advanced Search
Type in some description or code of an item you are looking for. This can often be the quickest way to find something without using any other search criteria. The words you type can be in any order. E.g. "hob neff black N12"
Reset Search
Click this to put all the search boxes back to default to begin a new search.
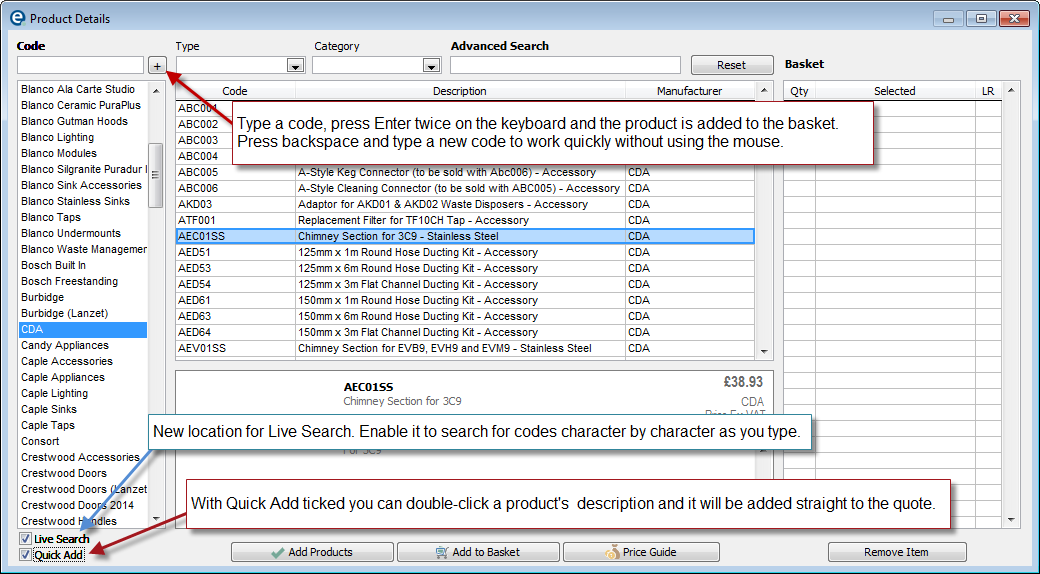
Select Products
Single-click on a product to preview the image and specification (where available) and the price.
Single-click on a product and click ![]() Add to Quote to add the currently selected item to the quote. You will then be prompted with any selections the product needs if appropriate, e.g. accessories or doors and the product is added to the quote.
Add to Quote to add the currently selected item to the quote. You will then be prompted with any selections the product needs if appropriate, e.g. accessories or doors and the product is added to the quote.
Double-click the product to add it to the shopping basket list on the right. You can continue to locate products and build a list of items in the shopping basket. When you are ready click ![]() Add to Quote to add the whole basket to the quotation at once. If the selected products require further options for accessories you will be prompted with these one after the other before all items are then added to the quote.
Add to Quote to add the whole basket to the quotation at once. If the selected products require further options for accessories you will be prompted with these one after the other before all items are then added to the quote.
When products are added to the quotation they are given a unique item number in the order they are added. Sub-items (such as doors) will show sub-item numbers. E.g. If a base unit is item 2, the doors will be 2.1 and 2.2 etc.
Edit Products - Right-click
Once products are added onto the quotation there are many ways to interact with the product and change settings. These settings are all accessed from a common right-click menu.
Click here for full right-click menu options.
Working with Products
Delete a product: Right-click on a product and select ![]() Remove Item.
Remove Item.
Click here for an overview of the main quotation screen and its options.
Related Topics: