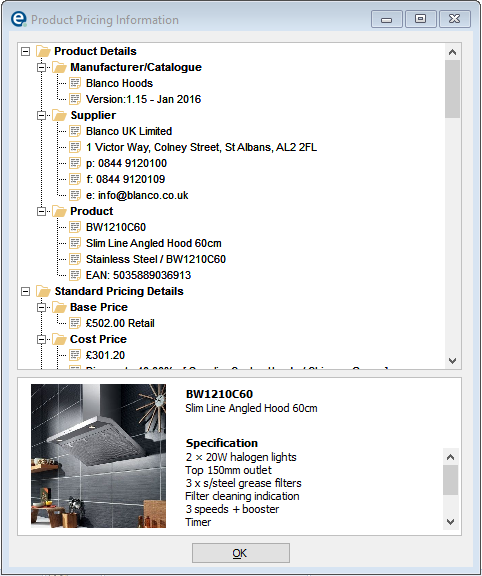Right-click a product code, when it is on a quotation or sales order, to access the following options:
Sales Options
Displays options specific to the product. E.g colour option or accessories associated with it.
This will only show a dialogue box when there are options to select, otherwise nothing will happen.
Product/Pricing Information
Display a window showing all of the product tabs, which are consistent across every screen where this product appears.
(You can also shortcut to this option by pressing the grey ! button at the bottom left of the quote/order window).
See the topic on Product Tabs for all of the options.
From the Detail tab you can open the Pricing Information window (shown in red below) to check cost and selling prices:

This shows how the prices are being calculated. The key prices to look for are: •Base Price: The price input in the catalogue and the starting price. It will be trade or retail. •Cost Price: Shows the cost price and the discount used to calculate it and where the discount is set (e.g. supplier screen, individual prices, customer discount) •Selling Price: Show the sales price and the margin/markup used to calculate the price.
|
Clear All Own Pricing Information
Select to clear any own pricing information you may have entered for the current product.
All Notes
Click to see and add notes against this product on 3 different tabs:
Product Notes - These appear under a product description on the printed quote and/or purchase order. You can also select to remove the product code for this product, from the purchase order printout. Some product notes may have appear here by default. This will show the paperclip notes icon ![]() in the left-hand column.
in the left-hand column.
Fitting Notes - These appear on the fitter's printed paperwork for fitting purposes.
User Comments - These appear as a popup message box when the product is again to a quotation in the future, as a prompt to the user.
Item Fitting Notes
Add notes to a product regarding fitting, that appear on the fitters item list print out (not the quote).
Item Drawing
[EQ Professional only]
Enter the 2D drawing screen to make a simple illustration, e.g. for a specially produced unit
![]() Remove Item
Remove Item
Remove the current product from the quotation/order.
Remove All
Removes all instance of the currently selected product, from the quotation/order.
![]() Add New Item
Add New Item
Add a new product to the quotation (the same as clicking Add Product at the bottom of the quote).
Add New Item (Insert Before)
Add a new product immediately before the current product.
Add New Item (Insert Before Every - xxxx)
Add a new product before every instance of this product that is on the quote/order.
Add New Item (Insert After)
Add a new product immediately after the current product.
Add New Item (Insert After Every - xxxx)
Add a new product after every instance of this product that is on the quote/order.
Add New Item (As Sub-Item)
Add a new product as a sub-item so that it is attached to the currently selected product.
Add New Item (As Sub-Item to Every - xxxx)
Add a new product as a sub-item for every instance of this product that is on the quote/order.
Replace Item... >
Add a new product in place of the current product.
Replace All
Add a new product in place of all occurrences of the current product, i.e bulk replace
Renumber (Automatic)
When you add and remove products the item numbers will go out of sequence. Click Renumber to renumber them sequentially in the order they are currently shown.
Renumber (Manual)
You have 2 options to manually renumber the products:
•Manual - Click and type the item number you want in the Item column. Ensure there are no duplicates.
•Mover - You can click and drag products into the new order that you want.
•Sub-items - Tick the box to include sub-items in your re-numbering. Note you can change their number but not move a sub-item to a different main item.
Click Update and you will be returned to the quote with products in the new sequence.
on Quotation/Order Click to show the image and specification for the product on the printed quotation. It will show the image just underneath the code and description. This will show the picture icon
on Purchase Order Click to show the image and specification for the product on the purchase order document. It will show the image just underneath the code and description.
on Factory Order Click to show the image and specification for the product on the purchase order document. It will show the image just underneath the code and description. |
![]() Hide Item on Quotation
Hide Item on Quotation
Select this if you do not want the product to appear on the printout. The item number of a product is removed on screen to show that it will not be listed on the print out. (Note that the price of the product will still be added in to the grand total, so if you print individual prices they will not add up to the total. You should use alter layout to hide individual prices).
If the product is already hidden the menu will read "Show Item on Quotation" and will reverse the behaviour.
Save Door Configuration [Catalogue] You can attach doors and drawer fronts as sub-items to products and save the combination for the future. This will override the default door configuration (if any) with 1 combination for the product. With a saved door configuration next time you add the main product all doors and drawer fronts will be added too.
Save Door Configuration [Catalogue / Range] You can attach doors and drawer fronts as sub-items to products and save the combination for the future. This will override the default door configuration (if any) with 1 combination for the product in the currently selected door range. With a saved door configuration next time you add the main product all doors and drawer fronts will be added too.
Reset Door Configuration Remove your saved door configuration and return to the catalogue defaults.
Fittings List Displays the window of fittings. Only required for production modules.
Manufacturing Options Displays the window of manufacturing options. Only required for production modules. |