Filtering
Select which weeks’ jobs you wish to see and click Load Orders. Sales Orders will load dependent on your day settings
Use the find & filter options to narrow down the list of Sales Orders that you see. You can pick from the 6 drop down boxes to filter orders:
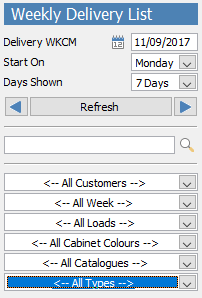
All Customers - pick from the customers in your week's list
All Week - pick a day of the week
All Loads - pick a load number (if set against your orders)
All Cabinet Colours - pick from any of the colours shown in this week
All Catalogues - pick from the furniture catalogues from orders in this week
All Types - pick from full order, addon order, remedial order.
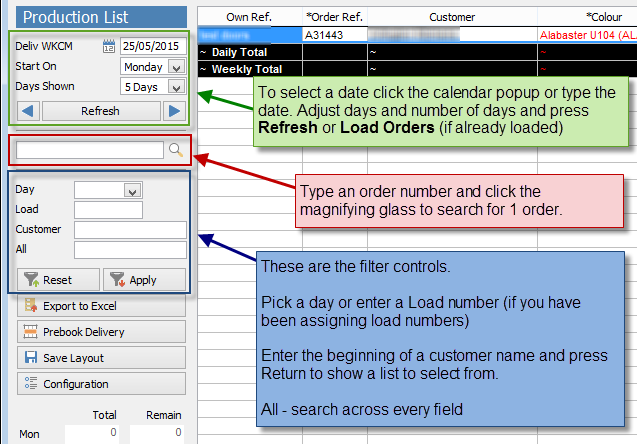
You can open an Order to see its contents or make changes to it by right-clicking on the Order Ref.
Right-click on the Colour to mark the current check as being complete. (E.g. Use the Brd column to mark the board as being ordered.) This will turn the text from red to black.
D/Ord and D/In will automatically complete as you place the Purchase Orders for the doors, and then book them in.
Double-clicking on the other checks marks them as complete and as a result they will turn green.
Double-click on the final check to complete all previous checks (unless the sequential feature has been disabled in configuration).
Day
Change the day an order will be delivered by selecting from the Day dropdown.
This amendment will back-fill and update the Accept screen, thereby changing the delivery date for this order throughout the system.
Lock Delivery Date
Delivery dates can be locked by highlighting the order and clicking the Lock Delivery Date button on the left.
This will put a padlock next to the order to notify other users that the delivery date cannot be moved.
![]()
Despatch Scanner Report
Used with the optional EQ handheld barcode scanners. This will print a report with the customer's signature and timestamp as proof of delivery. For more information about barcoding for despatch please contact EQ sales.
Export to Excel
This will export the current view into a spreadsheet. Milestones will show as \ or X for part or complete.
Prebook Delivery
This option allows you to put a delivery slot into the schedule for an order that doesn’t yet exist. For example, if you’ve promised it to the customer but haven’t had an opportunity to enter the order onto EQ.
From the button stack on the left, select Prebook Delivery.
1.Choose which customer you wish to deliver to, give the delivery your own reference and colour.
2.Enter the number of units and worktops
3.Select which day you want to book the delivery in.
4.Enter a Load number and Drop number
5.Type in the Delivery town, Postcode & any notes and
6.Click Update.
Your Pre-booked delivery slot will now appear in the Weekly Delivery List with the reference Booked.
Save Layout
Use this option if you have used the configuration button to add and move columns on screen.
Delivery Info
Used with the optional EQ handheld barcode scanners. Click to view the delivery date, resource and signature and timestamps as proof of delivery.
Creating a Delivery Schedule
Enter a Load number and Drop number for each order. (This will be required if using the EQ barcoding scanning module)
You can then right-click on the Load number to assign times for each delivery, and schedule your driver’s breaks.
Enter the Resource (Driver’s) name, select which vehicle they will be using, and the method of Delivery.
You can assign the break start & return times here if you wish.
Enter an estimated time against each Delivery and click Update.
Filter the list of orders on the left using either Load or Day.
Default Columns
Each Sales order has its own row that by default shows:
•Sales Order Ref,
•Own Ref,
•Customer,
•Cabinet Colour,
•Number of cabinets on the order,
•Door Manufacturer,
•whether the doors have been ordered,
•whether the doors have been received,
•an order acknowledgment has been received,
•ordered the board,
•cut the panels,
•edged the panels,
•drilled the panels,
•assembled the units,
•Door Range,
•Day of Delivery,
•Load number,
•Drop number,
•Dispatch Complete,
•Invoiced,
•Delivery Town,
•Notes,
•Vehicle.
Each of these columns can be selected using the Configuration icon on the left hand side. Note that you can drag and drop columns on the weekly list to put them into your own sequence. You should then click the Save Layout button before closing the screen.
Weekly Menu
Daily Totals & Weekly Totals
From the Weekly menu on the top menu bar click Daily Totals or Weekly Totals to see the number of cabinets for that date.
Weekly totals will show one section of totals based on delivery date, and one set of totals based on production date.
Print Drivers Load Sheet
From the Weekly option on the top menu bar, select Print Drivers Load Sheets.
This will produce a report to give to each driver so they know where they have to go and in which order/sequence.