There are multiple different methods to export your customer details from EQ, depending on what you want to achieve:
From the Customer screen > Export customer list (you can customise these fields for greater compatibility with other software, see below)
From the Customer screen > Export mailing list
From the File menu > Export customers as a CSV file or XLS file (these fields are in a fixed format)
Exporting Customers to CSV (with field picker)
Use the below option to export customers into other software, e.g. a spreadsheet, an accounts package or other software.
See specific instructions on exporting to Sage Accounts and Xero Accounts.
1.Use the main toolbar to open the customer screen
2.Optionally click the Filter List button to apply a filter to select customers, e.g. by date customer record created.
3.Click Customers on the top menubar (as below) and pick Export Customer List [CSV]
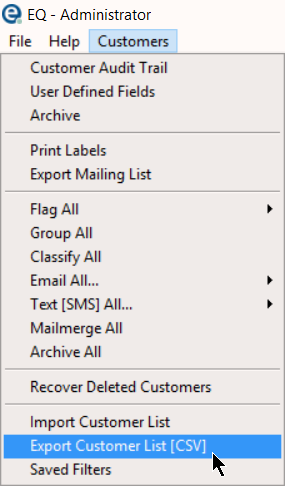
4.The field picker screen, below, will open:
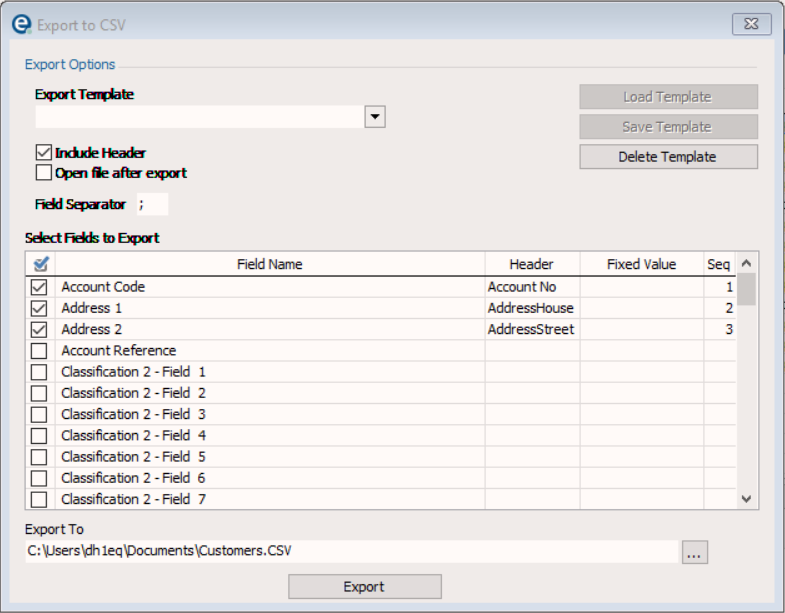
5. You can create export templates to quickly save and recall settings by typing into the Export Template box and clicking Save Template.
Customise your export with the following options. You may need to seek advice from the software that you want to import into.
Export Options
Include Header - Tick so that the first row of the export file has the column headings.
These will default to the EQ field name in the grid below, unless you enter your own header text into the Header column as per the examples above for Account No and 2 address lines.
Open file after export - Tick to have your default application open the CSV file. This would typically be Excel or Notepad. This helps to see the data you have exported straight away.
Field separator - By default the CSV file will use a comma character between fields. You can change this, with the example above showing a semi-colon instead.
Select fields to export
Tick each field that you wish to export
Complete the header column if you want to specify the header name
Fixed Value - If there is requirement for a field to be included on every export row enter it here and it will always export. E.g. it may be necessary to export a "True" field for every record.
The Seq column allows you to set a sequence for the fields to export. If left empty they will default to the EQ sequence.
Export To - Click the ... button to select a folder on your PC or network to save the file.
Export
Click Export when you are finished and the CSV file will be created and can be used outside of EQ.