It is usually a requirement to export your order's panel details to optimising software and/or software included with your saw machinery. Common examples are to Magi-Cut optimiser or Optiplan optimiser..
Each software package will require the data in a slightly different file format and EQ Cab Builder Pro makes it easy to select exactly what information you can export in order to meet the requirements of different software.
The first time setup will require you to setup EQ with the fields you need to create an export file. Consult your other software provider for a list of fields or example export so you know what to pick. Once completed EQ saves this as a template so every export is just one button click.
Entering and Saving a New Export Template
1. Open a Cab Builder Pro order in EQ and click the arrow by the Cab Builder button.
2. Select Export Panel List option shown:
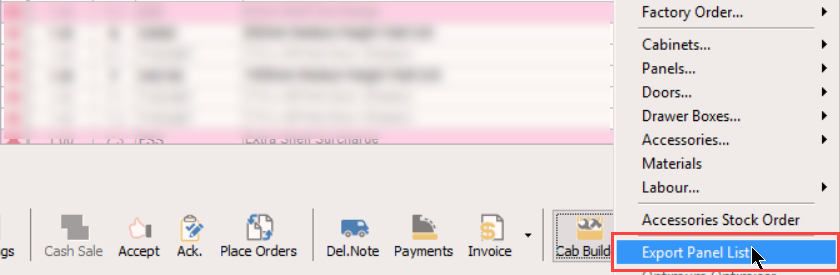
3. You are presented with the screen below which you can now customise:
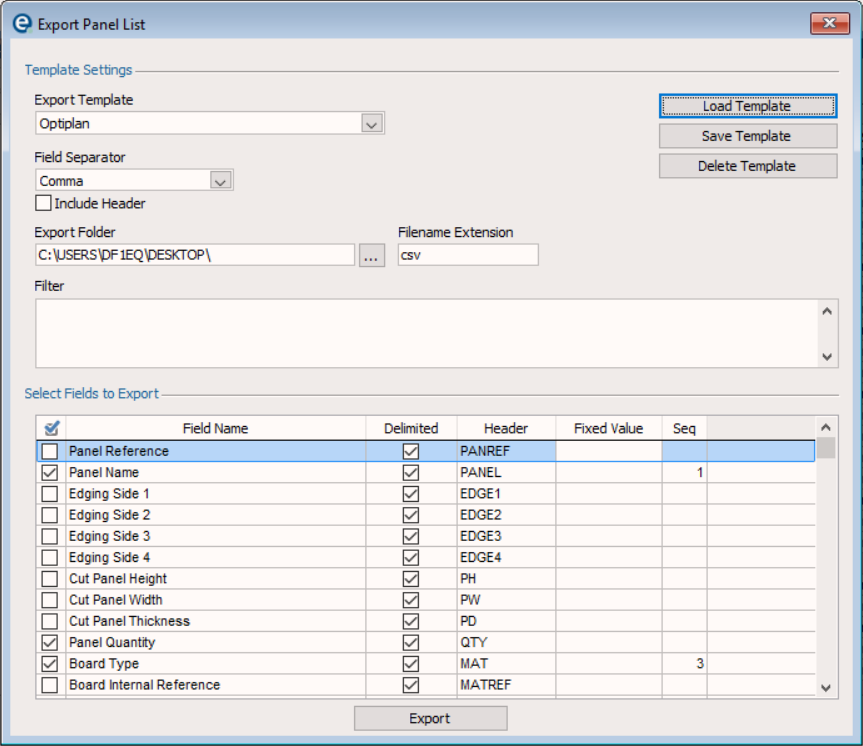
Export Template: Type a name that will allow you to easily recognise the template in future, e.g. your other software name like Optiplan as shown
Field Separator: Leave as comma unless the other software package requires a different option as per their instructions. You can also pick from semi-colon and tab.
Tick Include Header if you need to have the first row of the export file include column headings. The headings are set under the Header column.below and can be customised.
Export Folder: Click the ... button to browse to a location of your computer or server to save the export file. Your optimising or cutting software may have a folder specifically for this.
Filename Extension: Defaults to csv as a common format but may be changed if your optimising or cutting software requires a different filename extension.
The filter box is for advanced use, in case you need to apply additional selection criteria to the products and panels that are exported. Contact EQ support for advice on what to enter here for your requirements.
4. Select which fields to export by ticking the box by each field.
Ticking delimited allows that field to be contained within " marks to prevent any text in that field from breaking the file format.
5. In the Seq column set the sequence you need the columns to be exported in.
Optionally you can also set a Fixed Value. This would be used if a set column of the export file always needs to contain the same character or number. Instead of exporting the data from your order, that column would always export whatever you type into this box. This would be part of the instructions from your other software provider, if you need to use it.
6. Ensure you click Save Template to save all of your settings so you do not need to re-enter again.
Exporting a Panel List
Once you have saved at least 1 template as the above instructions you can return to Export Panel List, then click Export at the bottom.
Your panel file will be exported to your chosen location.