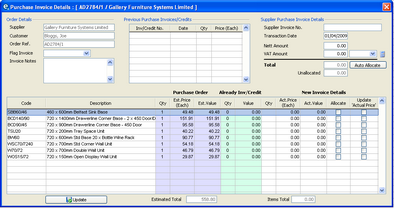Use this screen to record a supplier's invoice when received. By doing this you will be able to return to the costings screen and compare estimated costs with actual costs. You can also run costings reports. The procedure is very similar to recording purchase credit notes.
1.Right-click on the P/O Ref (either from customers or from projects) and select Purchase Invoice.
2.Enter the supplier's invoice number in the box at the top right.
3.Enter the Nett amount and select the VAT rate and click ![]() calculate. The full total will appear in the Invoice Total and the Unallocated boxes.
calculate. The full total will appear in the Invoice Total and the Unallocated boxes.
The blue columns show the original purchase order quantity and estimated value of the purchase order.
The green columns show any quantity and value that has been recorded as invoiced/credited already. In addition, the grid at the top shows any previous invoices/credits.
4.Tick the Allocate tick box next to a product and the estimated value is completed.
If the invoice amount is for a lower quantity (i.e. not all have been invoiced together) change the white Qty column.
If the invoice amount is different enter the new amount in the white Act. Price (Each) column.
If the invoice is for the complete order you can use the Auto Allocate button to evenly distribute the invoice value across all products. This is a quicker way to record an invoice but it does not accurately record costs to a particular product, just the order.
5.Tick the Update Actual Costs box if you want to record the actual cost price (this is the actual price that appears in the costings screen and in reports). If you have only recorded an invoice for a quantity of 2 out of 4, you may wish to untick this, so that the costs do not look disproportionate against the total value. When you have recorded all 4 you could then tick the box.
6.Repeat step 4 and you will see the unallocated amount of money decreasing as you assign a cost to each product.
7.Click ![]() Update to save and close the window.
Update to save and close the window.
Multiple Purchase Invoices
If your order is split across multiple invoices you can return and repeat all the above steps for another invoice number.
Once a purchase invoice is entered, it will be recorded with its invoice number on the Purchase Invoices tab of the projects screen.
Optional:
Flag Invoice - Optionally set a coloured/labelled flag to mark the invoice for later attention, and work with the flag filters.
Invoice Notes - Optionally record free type notes for extra detail.
Related Topics: