Click: Tools > Customise > Quotation Layout
The settings below change the printed quotation layout.
Remove Kitchen Sample
Tick to remove the brochure sample image of the furniture catalogue
Show Item Number
Tick to show product item numbers (based on their position on the quote)
Remove Phone numbers
Tick to remove phone numbers from the quote
Combine Worktop sub-items
Tick to combine worktop sub-items so that there is only the main product for worktop shown, not the components.
Combine Sub-Items / Components
Tick to combine sub-items so that there is only the main product shown, not the components.
Remove Product Groups
Tick to remove product groups from displaying. This removes the product group headings so products are all displayed together.
Note that this would also remove product groups (if set to show them) on the delivery note too.
Remove the product code
Tick to remove the product code so it is not shown for any products.
Show extended item order/delivery details
When this option is ticked the main quote/order screen had additional columns to the right of the price column. These extra columns are based on the information otherwise found in the projects screen preview tab.
The columns show if a product has been ordered, received, booked in, and delivered out. It allows for a quick check of an item's progress through the work path.
Fitting Options
Click an option to choose between:
•Show fitting "Group" totals - Shows the group (as set in Fitting Configuration) and the total cost of fitting for that group.
•Show individual fitting items - Shows a cost for each item (as set in Fitting Configuration).
Combine fitting items within the same "Group" - Tick this box if you have more than 1 fitting code on a quote to combine items so they appear under the same "group".
Edit Dimensions/Handing in Basket
Select 1 of the 3 options as to when you would like handing to be specified in the shopping basket (shown when searching for products).
Quotation Grouping
By default all product types are in a group. You can edit these groups one-by-one or by adding your own list of product groups to use.
Hide product group
Set this option if you do not want to alter the product groups
Show product group & edit
Set this option to show a product group column on the quote. You can over-type this on the quote to enter free text for your groups
Show product group & use own grouping
Set this option to show a product group column on the quote and use your own pre-set list of product groups. Ensure you tick 'Use a popup list to select group titles' for this option.
1.To use a popup list with your own groups ensure you tick 'Use a popup list to select group titles'. 2.Click the Quotation Groups button to open a list of groups. 3.Click Add to add a new row and type in your product group. 4.Repeat by adding in all desired groups.
Optionally... In the Merge Sequence box enter the sequence you want the groups to be printed in, where 1 prints first. In Notes you can add a line of text that will always appear beneath your group header (and above the products).
Note: If you do not set a sequence for the print order the groups will appear in alphabetical order. |
Quotation/Phase Fix
Show Phase/Fix
Tick this to enable a column on the quotation screen to help you split up large quotes/orders into a phase/fix.
You can use filters with phases on the Configuration tab so you can quickly split down a large quote/order or duplicate those products
Alternative Caption
Enter a name if you wish to rename the Phase/Fix column to your own label
Phase/Fix List
Click this to open the list to add or delete a full list of your own phases/fixes.
Product Grouping - Phase/Fix
The phase/fix can be entered against a product individually on your quotes/orders. Alternatively click this button to assign a phase/fix to the master list of EQ's product types and categories. By setting them against this list here, phase/fix will be used when added to the quotation/order screen.
Additional Layout Options
Click the button to see the following options:
Layout
Click here to swap between standard trade layout or standard retail layout. The trade layout shows extra reference numbers and more information in the header.
Show Signature Line
Tick to show a line for customer's signature and date to appear at the end of the quote. This will appear below any terms and conditions if you enter them into the notes box.
Standard Quotation notes
Insert notes here that you want to appear on every quotation, e.g. terms and conditions. Notes placed here default onto every quotation but they can be customised for each quote individually from the quote screen.
Click Update to save and close the window when finished
Product Group Settings
Click this button to open a grid of all the groups that are used on a quotation (they appear as sub-headings on the printed quotation).
You can change the colour coding by right-clicking to show the colour picker and select a new colour.
Grouped Product Text is the text that is displayed if you decide to have your prices set to "Grouped". This shows 1 line on the quote rather than each individual item, eg "Total furniture cost" instead of all furniture products.
Double click on the word Memo to add default notes to a group. These appear under the heading on a printed quote.
Select how to display prices under the Pricing column:
•No Prices does not show any prices on the quote other than the bottom line totals
•All Prices shows a price next to every product.
•Sub-total shows one sub-total for a group of products.
•Group Products shows a line reading “Total Furniture Cost” either priced or unpriced.
Discounts can be set in the same way:
•Total Discount shows only the total discount at the bottom line of the quote.
•All Discounts shows the discount % next to each product
•All Discounts + Sub-total shows the % next to each product and a sub-total of the discount for each group.
•Sub-total displays only a sub-total of the discounts for each product group.
Click Update to save and close the window when finished
Finance Options
Click this button to setup finance options and finance text to appear on the quote.
Tick the box show finance examples on retail quotation to enable to finance text.
Finance Examples
Complete a new row for each term (in months). You can select to show a maximum of 3 examples in note form on the quote.
Once the figures are entered in the grid, use the example text to build up your sentences. The text box allows you to free-type text and right-click it to display a small list of merge fields.
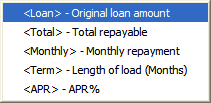
Finance Text
Complete the text in the header and footer examples. When text appears on the quote as notes they are made up of 3 parts:
•Header
•Examples (as set, above)
•Footer
Click ![]() Update to save and close the window when finished.
Update to save and close the window when finished.