For advanced scenarios you can add rules to your assembly components. These "rule based" assemblies allow more flexibility about when your components are added.
Set a Rule
1.Click Catalogues arrow > Assemblies from the top menubar
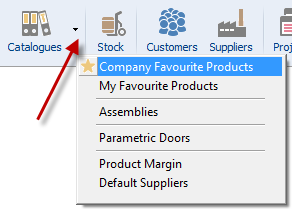
2.Locate the assembly and click the + to expand the list of components
3.Right-click on the component and pick Configuration
4.Click on the Advanced Settings tab. You will see the rule to add the component is "Always".
5.Click on the edit pop-up contents icon
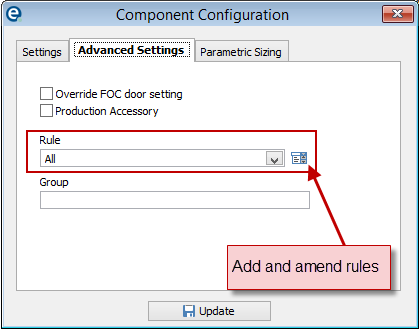
6.Click ![]() Add to create a new rule and give it a title to describe the rule.
Add to create a new rule and give it a title to describe the rule.
7.You now need to add the criteria for the rule into the Rule Logic box at the bottom.
8.You can type into the box and/or you can right-click the box to show shortcuts to the most commonly used code,.
See the example scenarios below to base your rule on these.
Example Scenarios
Add the component when.....
When a product width is between 300 and 500mm
BETWEEN(Contents.pd_width,300,500)
|
When own heading 1 of a quote displays YES
#OWNHEAD1 = "Yes"
Alternatively, mline(orders.ownheads,1)="Yes"
Change to any word you may use in headings. Change to #OWNHEAD2, #OWNHEAD3 etc
|
When the furniture range (in the heading screen) is a set range OR another set range
orders.st_style="Range 1" OR orders.st_style="Range 2"
Change to the EXACT test of the range name, including capitals where used in the range name
|
When the furniture range (in the heading screen) is a list of ranges
INLIST((orders.st_style),"Range 1","Range 2","Range 3","Range 4","Range 5")
This is a quicker method to adding a long list of ranges, for when the component product should be added.
|
When a specific door catalogue has been used
orders.o_door=1234
You will need to contact support to obtain the door catalogue number for the catalogue you wish to use.
|
Make sure you click ![]() Update.each of the assembly windows as you save and close them.
Update.each of the assembly windows as you save and close them.
Begin a new quote to test your rules work correctly.