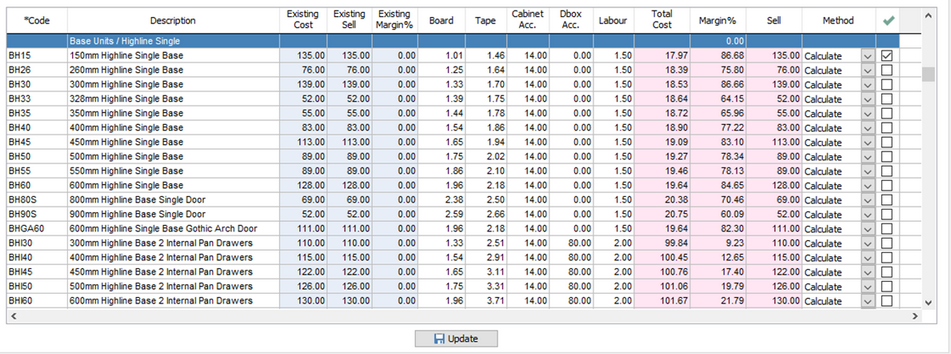Click the ![]() Cab Builder icon > select a furniture catalogue from the drop down list on the left > click the Costings button underneath
Cab Builder icon > select a furniture catalogue from the drop down list on the left > click the Costings button underneath
The Costings feature allows you to calculate accurate cost and selling prices for your catalogue. It brings together the board, edging tape, accessories, drawer box accessories & labour costs and allocates these against each individual unit. You can then choose to update just the cost price, or the cost & sell prices, of all or some of your items. For this to work, you will need to have configured all of the set-up against your catalogue & ensured that any products within your database linked to your Cabinet Builder items (such as boards, shelf pegs etc) have accurate prices set against them. This includes any items created by the Wizard in My Catalogue.
Depending on how many price groups you have within your catalogue may determine how many times you need to calculate your costings, as you will need to run the calculation once for each Price Group if you are using options 2 or 3.
There are 5 ways that prices can be created for your catalogue:
1.Option 1 - Catalogue price for both cost & sell prices
2.Option 2 - Catalogue price for selling price but with calculated cost prices
3.Option 3 - Calculated cost prices based on materials used with standard margins applied to calculate selling prices
4.Option 4 - Calculated cost & sell prices based on materials used with different margins set against different components
5.Option 5 - Calculated cost & sell prices based on individual cost & sell prices of materials used
You should not use Options 3, 4, or 5 if you are publishing your catalogue to other retailers, as the selling prices on your system will not match that in the published catalogue.
Option 1 – Catalogue Price (Default)
This simply requires a price to be entered against units within your catalogue.
You may apply Discounts and/or Margins against this catalogue to arrive at your estimated cost and/or selling prices.
This method is usually fairly inaccurate for calculating Cost Prices, unless the prices you have entered into your catalogue are your actual cost prices and you’ve then applied a margin to arrive at your Selling Prices.
Option 2 – Catalogue Price (Default) with calculated cost prices
This allows you to calculate accurate cost prices against your catalogue, but still maintaining your original selling prices as defined within the catalogue. In the first instance, you MUST ensure you happy with the selling prices that EQ produces – this may or may not require you to enter a margin against the catalogue in the Suppliers screen.
You will also need to ensure that all of your materials are linked to actual products with accurate cost prices set against them in order for this to work.
From the main Catalogue Settings button, ensure you have got Catalogue Price selected as your pricing method, then click the Costings button.
This screen allows you to select a combination of options to push cost prices into your catalogue. Depending on how many price groups are contained within your catalogue will determine how many times you may need to run your Costings calculator.
Using the Costings Screen
Select your Cabinet Colour (Price Group), along with the edging colour, drawer box, exposed cabinet colour & exposed edging tape colour that you wish to base the prices on.
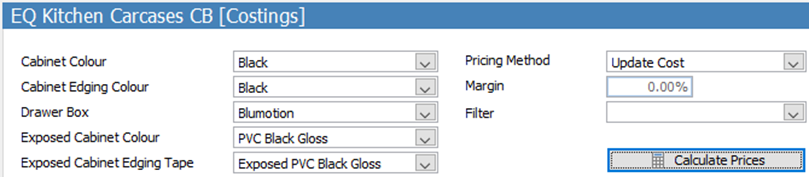
1.Ensure the Pricing method is set to “Update Cost”, and click “Calculate Prices”.
2.The table will then give you the pricing information for each of the items in your catalogue.
3.To push these prices into your catalogue, scroll over to the right & tick one of the boxes, then right click to select “copy to all”. Click ![]() Update.
Update.
4.Repeat steps 1-3 as necessary for each price group.
Option 3 - Catalogue Price (Default) with calculated cost prices plus a margin
This allows you to calculate accurate cost prices against your catalogue, and then apply a standard margin against all or parts of the catalogue to give you more control of your profits.
From the main catalogue Settings Icon, ensure you have got Catalogue Price selected as your pricing method, then click the Costings button
Using the Costings Screen
1.Select your Cabinet Colour (Price Group), along with the edging colour, drawer box, exposed cabinet colour & exposed edging tape colour that you wish to base the prices on.
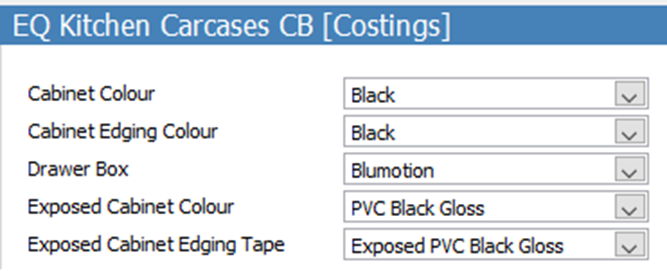
2.Ensure the Pricing method is set to “Update Cost & Sell”, enter the margin you wish to achieve, and use the filter to choose which items you wish to apply the margin to.
You could apply different margins to different types/categories, or the same margin across all of the catalogue. “Calculate Prices”.
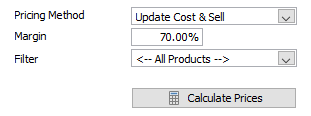
The table will then give you the pricing information for each of the items in your catalogue.
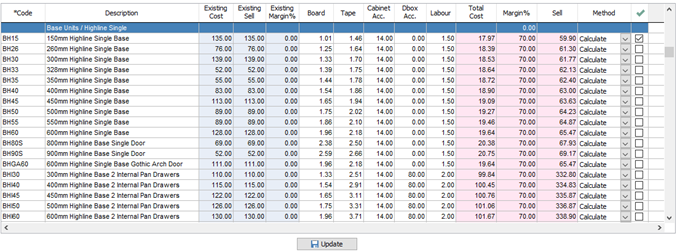
3.To push these prices into your catalogue, tick the box in the final column, then right click to “select all”. Click ![]() Update.
Update.
4.Repeat steps 1-3 as necessary for each price group and/or each section of the catalogue that you wish to apply a different margin to.
Option 4 – Calculated cost prices with margins set against materials used
This option allows you to calculate your cost prices based on the materials used, and then apply a margin to each of the separate types of components to calculate your selling price. It will therefore ignore any prices set within your catalogue. This is useful if you wanted to make a higher margin on board, than on drawer box accessories, for example.
From the main Catalogue Settings button, ensure you have got Materials Used (Margin) selected as your pricing method.
Click the Margin button on the left (the button will be rename from Costings when you selected the above method)
Using the Margin screen
Click on a product to select it, and type in your desired margins for board, tape, cabinet accessories, drawer box accessories and labour, OR apply a total margin in the end column.
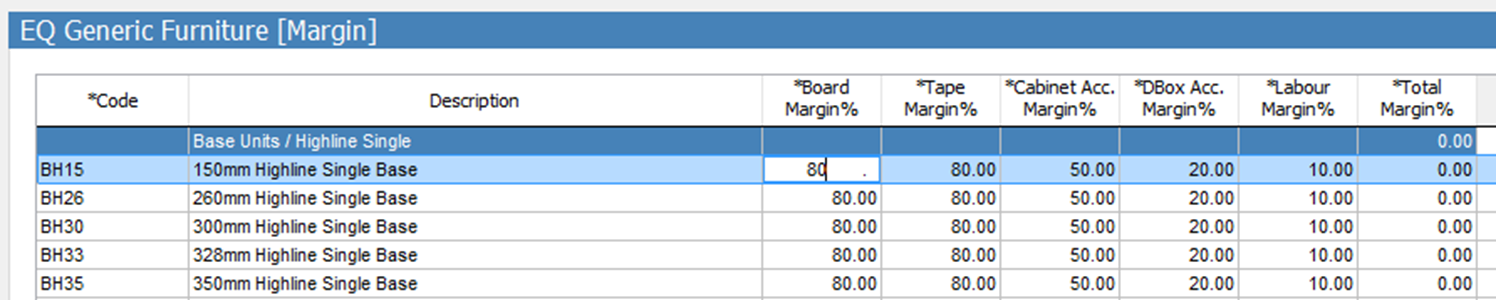
Right click on any figure to copy it to all products of the same category, all products of the same type, or all products in your catalogue.
Option 5 – calculated cost and sell prices based on individual prices of materials used
This option allows you to calculate both your cost and your selling prices based on the individual cost and sell prices of the components used to build your items, and will therefore ignore any prices set within your furniture catalogue.
From the settings icon, select “Materials Used (Individual Selling Prices)”.
This option relies on you having accurate cost and selling prices set against the components that will be used to build your cabinets. Check your prices in My Catalogue.