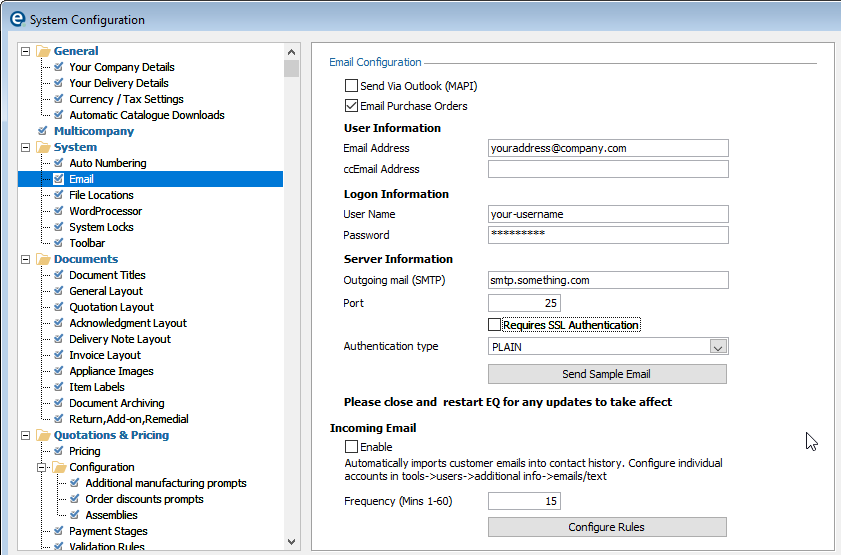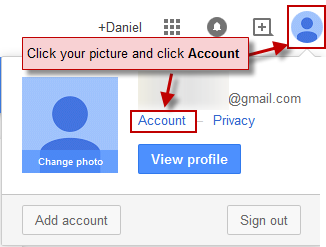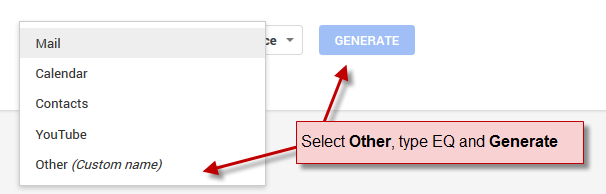Click: Tools > Customise > Email Configuration
Set up email configuration here so that EQ can send emails (quotes, orders, purchase orders and all customer communication)
Tick the box Email Purchase Orders to make enable the option.
User Information
Email Address - Enter your email address, this appears as the "From" address when the supplier receives your message.
ccEmail Address - Enter an email address in here if you want to receive a copy of the order. This can be your email address again or another department's address.
Login & Server Information
User Name |
This must be the username for your email service provider (and is sometimes the same as your email address). You can probably find this in your normal email program or from your service provider.
|
Password |
This is the password for your email server. If you do not know this obtain the password from your email service provider.
|
Outgoing Mail (SMTP) |
Enter your outgoing mail server. This can be found in your normal email program or from your service provider. E.g. this could be mail.providername.com
|
Port |
Enter the port that is required by your outgoing mail server. This can be found in your normal email program or from your service provider. A standard port used by many e-mail providers is 25. Google Mail is an example of a non-standard port, which is port 587 |
Requires SSL Authentication |
Tick this if you have been advised that it is required by your e-mail server. It is relevant to how you logon to your email server.
|
Authentication Type |
Select the authentication type your mail server requires. If you are unsure start by using "Plain". |
Send via Outlook (MAPI) |
Tick this box if you want EQ to use Microsoft Outlook or Windows Mail applications to send messages. This will keep a copy of the messages in the software's "Sent Mail" folder.
|
You can also setup per user e-mail account settings (so not all e-mails appear "from" the same address). See Tools > Users > Additional Info > Email
If an account at user level is specified, this will be used instead of the email settings in the global customise screen.
Send Sample Email
Once you have input the settings click Update to save and close the window BEFORE you use the Send Sample button. You should close and then re-open the EQ application completely. When you log back on return to Tools > Customise > Email to send a sample message to test that your email settings are correct. The sample window will allow you to test these email settings or the email settings at user level.
Click the button and input any email address that you can receive email from, so you can verify the test is received correctly.
If there is an error sending the email, the email server log may be copied to a support email to help troubleshooting your email settings.
Incoming Email
Enable this option to have EQ to monitor incoming email from your inboxes. Emails are only imported when they match an email address that is in your customer or supplier screen and then are saved into the contact history for that record. Attachments will be saved with the original filename into the relevant customer folder.
Enable - Tick to enable the incoming email feature. In order to use this you will need to setup individual mail accounts in the Users screen. EQ will check multiple mailboxes.
Frequency - Set the number of minutes that EQ should check for new messages.
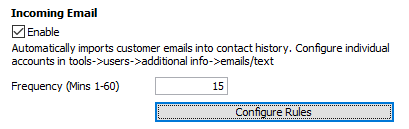
EQ can perform actions such as completing a milestone, a workflow task or changing order status based on an incoming email.
See how to Configure Rules
Troubleshooting
Note that you cannot link to Outlook if it has been installed as a 64 bit application, it would need to be re-installed as 32 bit so it can be linked with EQ. For more information see the system requirements.
When using the option with Outlook/Outlook Express you may be prompted to click Continue as Outlook warns you that an external program (EQ in this case) is attempting to send email. You must allow this.
If you experience any other error messages sending with Outlook/Outlook Express remove the tick box and try sending an email message from EQ without using Outlook.
Click for step-by-step specific settings on:
You need to be logged into EQ as a user who has permission to enter the system configuration menu
1. Go to Tools > Customise
2. From the left hand side menu click Email.
3. Complete the boxes:
Email Address: Enter the e-mail address that will be used as the ‘From’ address for all e-mail sent from EQ. ccEmail Address: Enter an address which will receive a copy of all e-mails sent from EQ.
User Name: The e-mail username for your e-mail account. Sometimes it is part or all of the e-mail address. Password: Your e-mail account password.
Outgoing mail (SMTP): Enter the outgoing mail server for your provider, e.g. mail.emailprovider.com
Port: The default port is 25. You only need to change this if you have been informed by your provider. 4. Click
5. Return to Tools > Customise and click Email again
6. Click the Send Sample Email button and input an e-mail address to send the e-mail to. You will receive a success message which tells you the settings are working.
If the sample e-mail fails double check your e-mail name, server and port. If you use your e-mail account in another program you may be able to retrieve settings from there.
You may need to check if your e-mail provider require you to enable access for third party programs (like EQ) to use the mail server. If using Google Mail, it may require you to sign in to your account online and amend the security information to allow sending from EQ. |
In addition of setting 1 email address for all of your EQ emails, you can also set an email address for each user. Emails sent by the users will then use their own email address as the “From” address (meaning replies will go back to them).
1. Go to Tools > Users
2. Click the name of a user you want to setup, so that it becomes highlighted
3. Click the Additional Info button on the right-hand side
4. Click the Email/Text tab at the top
5. Complete the email settings as per the previous instructions
6. Ensure you tick the Use Settings box at the top
7. Click
|
This requires Microsoft Outlook or Windows Mail installed on the same PC as EQ. An advantage to using the Outlook link is that EQ will store a copy of your sent email as well as it being in your Outlook “sent” folder.
Note that 64 bit installations of Outlook will not link with 32 bit software like EQ. Outlook would need to be installed as 32 bit. Further information from Microsoft:
You need to be logged into EQ as a user who has permission to enter the system configuration menu
1. Go to Tools > Customise 2. From the left hand side click Email 3. Tick the box Send via Outlook (MAPI) 4. Click 5. Return to Tools > Customise and Email 6. Click the Send Sample Email button and input an e-mail address to send the e-mail to. A new mail message from your e-mail program will open, ready for you to hit Send. Sent mail will be stored in your program’s Sent Items folder as well as in EQ. |
Should you wish for different users to have different email settings (i.e. some send directly and some send via Outlook) you can specify the same tick box next to each user:
1. Go to Tools > Users 2. Click the name of a user you want to setup, so that it becomes highlighted 3. Click the Additional Info button on the right-hand side 4. Click the Email/Text tab at the top 5. Tick the Send via Outlook tick box and the Use Settings tick box 6. Click
When you send an email you will follow the email sending within EQ and when pressing Send, an Outlook or Windows Mail message will then open, with your email ready to send. Click Send to finally send your message. For further details on sending emails see F1 Help within EQ. |
Google Mail uses non-standard server settings. They are:
Username: emailaddress (without the @gmail.com unless you are a Google Apps user, then see below) Outgoing mail (SMTP): smtp.gmail.com Port: 587 Tick Requires SSL Authentication
If you use 2 tier authentication on your Google account you will need to generate a Google app specific password to use within EQ. To do this: 1.Using a web browser login to your Google account 2.Click the account picture at the top right 3.Click the word Account 4.Scroll down to the Signing In heading 5.Click App Passwords (this only appears if you have 2 tier authentication enabled) 6.At the bottom click the arrow to select Other and enter "EQ" then click Generate 7.Note down the long password that has been generated. You can now logout of your Google account. 8.Enter this password into EQ's email settings (as above)
|