Click Tools > Customise > Email to open the email settings. Under Incoming Emails click the Configure Rules button.
Here you can setup EQ to perform actions: completing a milestone, completing a workflow task or changing order status based on an incoming email.
Note that you rules you configure here are in addition to the basic incoming email setup. Without configuring rules EQ will simply check against customer email addresses and supplier email addresses and import that email into the relevant customer or supplier. Attachments will be saved with the original filename into the relevant customer folder.
Example
A delivery company emails you confirmation of each delivery, and you can have EQ complete a milestone for "Delivery Confirmed" and change order status to "Delivered". The proof of delivery is attached to the email as a PDF file and that can be saved into the customer's folder. Finally the body of the email can be stored in Contact History for the customer.
The subject of the emails would be "Delivery Confirmed REF:A1234" EQ will be setup as below with the subject code to match and the REF: will be the EQ order number.
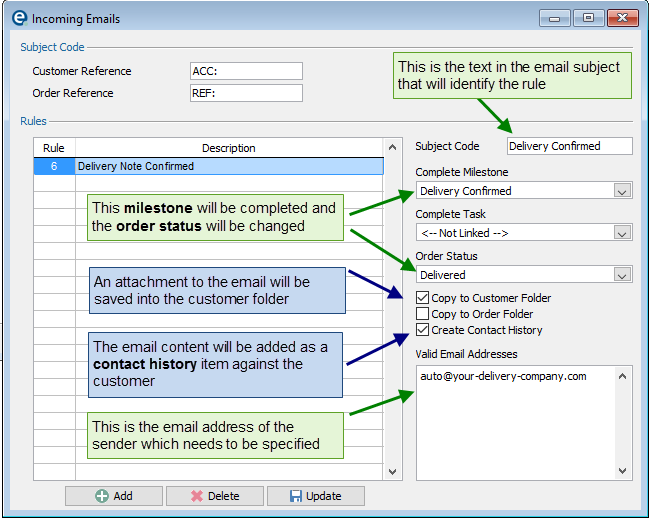
Subject Code
Customer Reference
If the incoming email concerns a customer, EQ can look up the customer reference number from the email subject. Enter the text that will be used in the email subject, e.g. ACC:
Order Reference
If the incoming email concerns a quote/order, EQ can look up the quote or order reference from the email subject. Enter the text that will be used in the email subject, e.g. REF:
When entering the subject codes be sure to include punctuation and spaces exactly how the email subject does.
Create a New Rule
1.Click ![]() Add and type a description for the rule. This is just an internal name.
Add and type a description for the rule. This is just an internal name.
2.Subject Code: This needs to be the exact text that appears in the subject in order to trigger the rule.
3.You can set 1 email to trigger any combination of these actions:
Complete Milestone - As soon as the email is received by EQ, your selected milestone will be completed. See milestone setup.
Complete Task - This is a list of workflow tasks (Only available if you have purchased the workflow module) that can be completed when the email is received. Further workflow tasks can be triggered by milestones, tasks and order statuses so some workflow can be automated with use of these email rules.
Order Status - EQ can change the status of an order when the email is received. See order status.
4.Copy to Customer Folder - Tick to save all attachments to the email into the customer folder.
5.Copy to Order Folder - Tick to save all attachments to the email into the order folder.
6.Create Contact History - Tick to have the body of the email message into a contact history entry against the customer.
7.Valid Email Addresses - Enter the sender's email address so that EQ triggers the rule.