This export allows you to use a "field picker" whereby you can select which fields you would like to export, what (if any) column header to export, and the sequence that you would like them to be exported in. A lot of other pieces of software can import these simple files such as CSV or TXT files in their own format, and you can match your EQ export to whatever you need.
Please see these topics: Sage Accounts or Xero Accounts for "out of the box" instructions
1. Open the Projects > Purchase Invoices screen from the main toolbar
2. Optionally click Filter List to apply a filter to select the invoices you wish to export e.g. based on invoice date.
3. On the top menubar click Purchase Invoices > Export Invoice List [CSV] as shown below
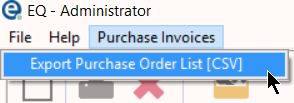
The field picker screen will open as below:
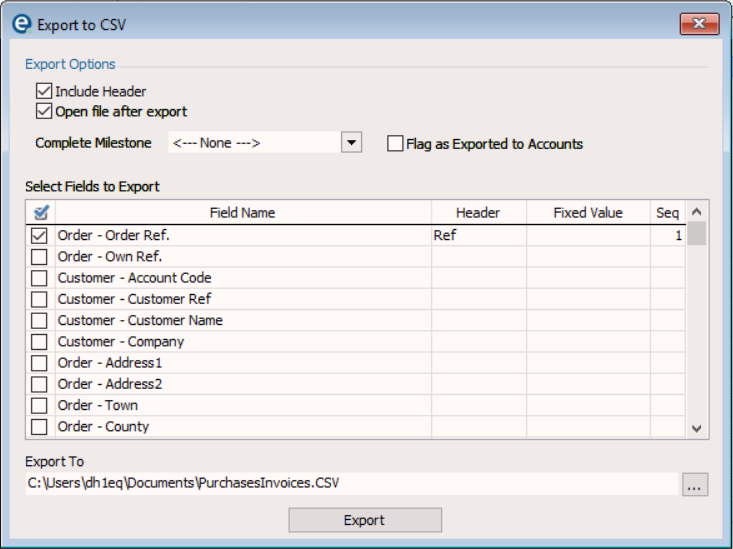
4. Select the options and pick your fields to export as detailed below.
Export Options
Include Header
Tick when you want the first row of the csv file to show as a column header for your data. If you do not specify any header text EQ will use its own defaults.
Open file after export
Tick to open the resulting csv file in your PC's default application as soon as the export is finished. This could be a spreadsheet application or text editor.
Complete Milestone
Select a milestone here which will be completed when you finish the export. This could be used to identify these orders as being sent to another software application such as accounts software.
"Flag as Exported to Accounts"
Tick so that next time you filter, EQ knows which invoices have already been exported (useful for accounts packages and avoiding exporting duplicates)
Sequence
If including product detail in this export, select the product sequence to either be the quote item number or the quotation group (so all furniture will be grouped, all accessories will be grouped etc).
Select Fields to Export
Tick to select the fields you wish to export
Under Header enter text to use as a header row (used only if Include Header (above) is selected)
Under Fixed Value you can enter some text that will always export in that position. E.g some software applications may require your export file to match a set format.
Under Seq enter a number which will be the sequence that the fields are exported in.
Export To
Click the button with ... to browse to a folder location on your PC or network so that your csv file can be saved there.