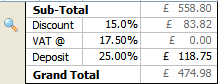Click: Tools > Customise > Pricing
Here you can change options relating to how the prices are calculated and displayed.
Allow the quotation price to be altered
Tick this to be able to over-type the sales price column for any product on the quote
Show individual prices on Quotation screen
Tick this to show item prices on screen. When this is disabled you will only see sub-total and totals
Enable own prices
Tick this to ensure prices you have entered under "individual product prices" are being used. With this disabled your own prices will not be used in preference to the catalogue prices.
Show supplier on quotation
Tick to show a column for the supplier. This allows you to change supplier in a quote and enter different cost and selling prices if needed.
Update quotation date every time the quote is saved
With this enabled the quotation date will be updated every time the quote is saved.
Show prices including VAT on the quotation
Enable to show VAT in the prices on the screen quotation
Remove VAT charge on FITTING
Tick to remove VAT from fitting by default. (It can be added for any exceptions)
Don't allow the VAT rate to be changed
With this option enabled you will not be able to over-type the VAT % on the screen. This is useful so that you avoid typing in the VAT column by mistake.
Remove the product discount column
Tick to hide the discount column from the quote/order screen
Disable 'Price Options' option
Tick this to remove the option for Price Options in a quote. This will prevent all users from being able to lock the prices.
Disable 'Order Level' Discounts
Tick to remove the option of entering a discount for the total order value. Users will not be able to enter discounts for on the order value, but they will be able to enter product discounts.
Product level Enter a percentage next to each product in the Disc % column. This can be different for each product. Or click the magnifying glass to enter a % to apply next to all products.
Order level Enter a percentage to take off the whole order value. Enter this in the discount line below the sub-total or click the magnifying glass to enter up to 2 % figures and/or an additional figure in £
You can have a mixture of product level and order level discount. Click the magnifying glass to see a break down of the discounts.
|
Select Numeric Data on Entry
Before EQ version 17, by default, numeric fields required either accurately clicking to place the cursor in the appropriate position, or triple-clicking to select all text.
Now across the numeric boxes you can simply click once and begin typing the new value. This behaviour more closely matches other applications.
This setting is enabled by default and can be switched off within System Config > Quotations & Pricing > Pricing > “Select Numeric Data on Entry”.
Costings
Only use "Estimated Costs" when showing the margin.
Tick this so the system uses estimated cost prices instead of actual prices when calculating costings. This does not change old orders retrospectively.
Show margin at the top of the quotation.
Tick to enable a view of the profit and margin at the top of the quote/order screen. This allows you to view the profit quickly and discreetly without requiring the full costings screen
Constantly refresh the margin
Tick to have the margin update as you add products to the quote/order.
![]()
E.g. profit is £4,110, and margin of 62% The figures shown here are rounded up. To see the full details click the Costings button.
Note this shows margin percentage not markup. If your system is set to markup this will display your margin equivalent. See below for more information and comparison.
Show cost price on Quotation screen
Tick to add a column to the quote./order screen to show the product's cost prices. This can be edited according to the settings below.
Note a further setting needs to be enabled for each user who you want to be able to us the cost price column. See Tools > Users > Additional Info > Margin/Costs tab and enable "Show cost and margin columns on the quotation".
Show margin on Quotation screen
Tick to add a column to the quote./order screen to show the product's cost prices. This can be edited according to the settings below.
Note a further setting needs to be enabled for each user who you want to be able to us the margin column. See Tools > Users > Additional Info > Margin/Costs tab and enable "Show cost and margin columns on the quotation".
The matrix below controls which price(s) should change if you change one of the other values.
If unsure, leave all 3 settings to "Prompt" then edit a quotation and see how the sell price reacts when you change the cost price, you have the option of recalculating the margin for example.
Selling Price Calculation
Select whether EQ uses a markup or margin to calculate your prices. This is a global option and will require checking if you change it once you have already setup your suppliers with discounts and margins.
The final column in this screen reads margin or markup depending on your initial setup. Margin is the default and is recommended.
Markup - Markup is a percentage that simply increases your price by a percentage. It is easily calculated with a calculator.
Margin - A percentage of net sales remaining after deducting your costs.
This table shows the margin and equivalent markup figures.
|
Costing Groups
Select how products are grouped together when viewing the Costings screen:
Use Costing Groups: The default where products show in the fixes group
Use Quotation Groups: Products will be grouped according to the quotation groups (those that show on the left side of the quote screen and dictate the colour coding. For more on quotation groups see General Layout.
Reset own prices
Click this button to reset the prices you have input. Your prices will be removed and the standard catalogue prices will be used instead. Note this changes ALL prices that you have overwritten in the Individual Product Prices screen for all catalogues.