Local settings are run from the sales order and only apply to the current sales order which are you working on.
Once you have produced a quotation this needs to be accepted, to become a sales order, before you can run the cabinet builder.
Clicking the ![]() Production button will calculate the following:
Production button will calculate the following:
•Overall board requirement
•Total list of panels required by size
•Drawer box requirement
•Door list
•Fittings list
•Accessories list
Order Details
Provides an overview, completed from the sales order screen.
You can print 2 reports by clicking the appropriate button on the right hand side:
Factory Order - All Products
Factory Order - Carcases
Materials
Standard Units will be completed with default colours, which are pulled from the order heading. Materials can be changed by clicking the drop down box and selecting from your carcase material list.
Edging Tape will be completed with default colours, which are pulled from the order heading. It can be changed by clicking the drop down box and selecting from your list of edging tapes.
Item List
This shows all the units on your order, in the top section. Click on a unit at the top will display it's panels in the bottom section.
In the bottom sections panel quantity, height, width and material can be changed by placing a tick in the Manually Change Panels box. Any notes added to a unit on the order, will be displayed in the Item Notes box on the left.
You can print 2 reports from this screen by clicking the appropriate button on the right:
Unit List
Unit Labels (This requires the Zebra label printer, or bespoke label templates. Please contact support for further information).
Panel Summary
In the top section it displays the overall material requirement. This is broken down into different board thicknesses and colours. The edging tape requirement is also shown in the top section, broken down into different thicknesses and colours.
You can print 3 reports from this screen by clicking the appropriate button on the right:
Unit Panel List
Panel Summary
Rip Summary
You can click Export Panels to create a file for you to import directly into an optimiser. Contact support for further information.
Drawer Boxes
This screen lists the drawer boxes required.
You can print 2 reports from this screen by clicking the appropriate button on the right:
Drawer Box List
Unit Drawer Box List
Doors
This screen lists the doors required.
You can print 3 reports from this screen by clicking the appropriate button on the right:
Door List
Unit Door List
Door Labels (This requires the Zebra label printer, or bespoke label templates. Please contact support for further information).
Fittings
This screen lists the fittings required.
To add further fittings you need to do this on the sales order. Edit the order and right-click on a unit's product code. Select Components... > Fittings List. This will display existing fittings that are attached to the unit and you can click ![]() Add to search and add more fittings.
Add to search and add more fittings.
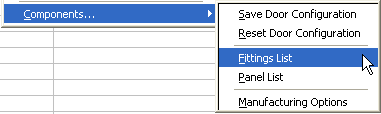
To add further fittings to units permanently you need to add them into the Product Options screen in the global settings for Cabinet Builder.
You can print 2 reports from this screen by clicking the appropriate button on the right:
Fittings List
Unit Fitting List
Accessories
This screen lists the accessories required.
The accessories are pulled from the main unit as displayed on the sales order.
You can print 2 reports from this screen by clicking the appropriate button on the right:
Accessories List
Unit Accessories List