As you scan the products with EQ Despatch App, EQ on the desktop receives the updates and will display the scan progress. On the Weekly Delivery List double-click an order, then click the Scanner Info button:
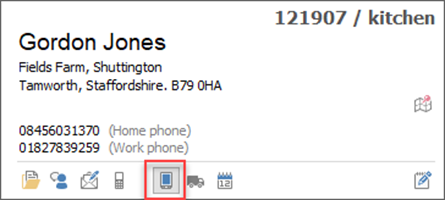
Loads
During scanning the Weekly Delivery List will show the load header As “In Progress” or the name of the scanning process that is currently taking place:
![]()
Once the load has been completed, it will show the appropriate colour bar on the left hand side.
For example a load that has been completed through all the processes with all products successfully scanned shows this green bar:
![]()
Orders
As scanning continues the order background colour will update with each scanning process being started or finished. (See Despatch Process setup on page 6)
When an order has been completed the coloured bar on the left will show green for an order where all products are scanned, or red where some items were not scanned:
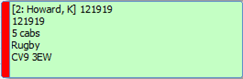
Double-click the order to open the shortcut card and click the Scanner Info button:
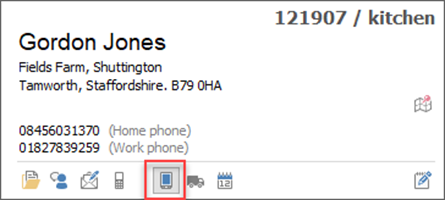
You can view each item’s scan status along with any photos saved, and names and signatures collected at each scanning process.
In Order Details the order contents, signature and photos relate to the process that you have selected at the top. Below is the Scan On process, with the driver’s signature for example:
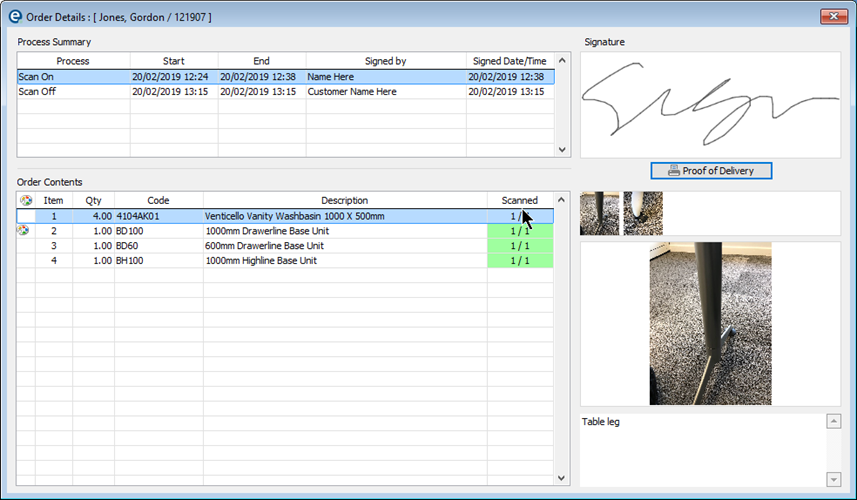
Once clicked on Scan Off it shows the customer’s signature, and there are no photos during the Scan Off process:
Print Proof of Delivery
On the Scanner Info window click Process that you want to print.
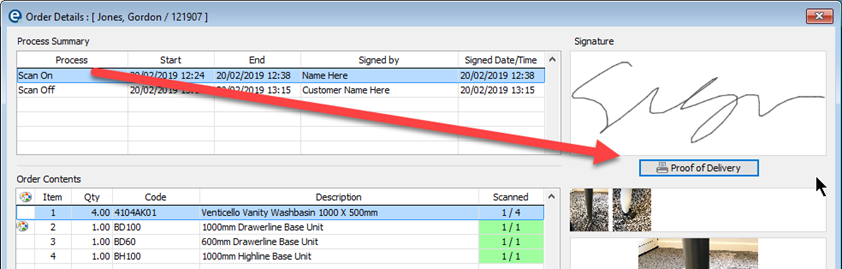
Then click the Print Proof of Delivery button to print or PDF a document including scanned quantity, signature, name and date/time the process finished.
You can print a proof of delivery for each process.
For further help with the EQ Despatch App please see the Full EQ Despatch App Manual (PDF).