These settings change the view and behaviour of your Workflow module and it's tasks.
To open, right-click a quotation or sales order reference > select Workflow Tasks > click Customise at the top right ![]()
Options
Show Half Days
Tick to show 2 boxes per day, for AM and PM
Show Resource
Turns on the column
Show Responsible
Turns on the column
Show Start Date
Turns on the column
Show Link Markers
Turns on the column
Show Timeline
Tick to show the columns across the screen for each of the days
Show Notes
Turns on the section at the bottom of the screen
Show Deleted Tasks
When ticked, deleted tasks remain with a strike through their title
Show Holidays
Shows holidays when viewing resource availability from the resource planner
Show Non-Working Days
Shows non-working days as set on the resource planner
Show Potential Time Clashes
When viewing tasks from other orders, if you place a workflow task over a resource plan task it will show with the clash colour (set on the Colours tab)
Show Tasks from other Orders
This shows tasks that are already scheduled on your resource planner. They will all be the same colour, as set on the Colours tab.
Colours
Click the colour swatch to change the view of the main workflow screen and the workflow preview you can see at the bottom of the projects screen.
Alternate Days
Picking a pale colour to make every other day stand out helps read across the days.
Text
The colour of the text in the timeline boxes, e.g. W for weekend (same as a non-working day from resource planner), H for holiday etc
Possible Clash
When you set a workflow task to take place at the same time as a resource plan task the task will go this colour.
Manual Task
The colour of the text when you add a manual task to workflow, and to the My Tasks screen (the clipboard task list that shows at the background of EQ).
Default (Resources)
If you have many members of staff who could be carrying out your tasks then you can save time by setting up 10 generic resources. Resources are setup in EQ's resources screen and can include anyone involved in your business (not necessarily users on EQ).
When you setup tasks you can pick these. Consider using job titles such as Designer, Surveyor, Sales Manager, Customer Care Team, Fitter etc.
Default (Responsibles)
If you have many members of staff who could be carrying out your tasks then you can save time by setting up 10 generic titles for people responsible of overseeing a task. Responsible people are picked from the EQ users list, and it is the responsible people who have the relevant tasks appear in their My Tasks screen.
When you setup tasks you can pick these. Consider using job titles such as Designer, Surveyor, Sales Manager, Customer Care Team, Fitter etc.
Links with Resource Planner
If using workflow tasks for installations or any fitting you can show shared information for all resource planner entries. This will show all contact history data if it has been set to show on the resource planner. This is set in Diary > Actions and tick the actions to show.
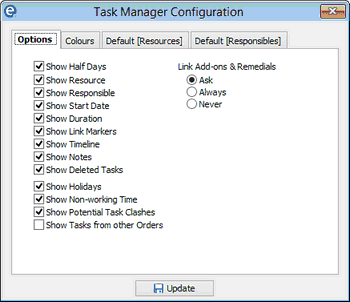
It is recommended that you enable showing the tasks from other orders, so that other bookings against your resource will show here in your chosen colour. See Workflow Task Manager Configuration.
When you have selected a resource, the workflow view can show the “weekend” days with a W. Holidays can show with a H and potential clashes show with the colour you can set on the Colours tab.
Note that tasks from other orders will stretch over non-working days, which is the same behaviour as the resource planner. Tasks that you are creating within workflow do not stretch over non-working days. These multi-day tasks should instead be arranged using the resource planner which has this functionality.