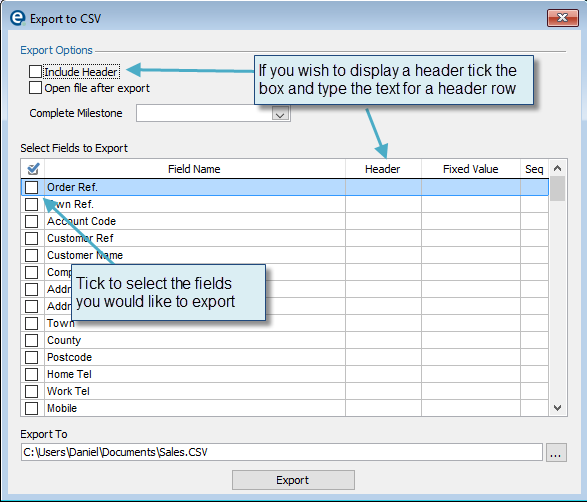Any columns displaying a * in the column heading have right-click options. Ensure you have expanded the screen so you can see all options. See Customise the screen. |
The Sales Orders tab lists all quotations for all customers. This only includes orders once they are accepted and does not include quotes.
By default they are listed in order reference order with the newest at the top. To change the order see Sort Direction, below.
Right-click Order Ref
This right-click menu is the same across all quote/orders and is a shortcut to many options.
Right-click Name
This right-click menu is the same as right-clicking on a customer's name in the customer screen.
Milestones
Milestones are stages of an order that become visually show you which stages of the order are complete. They are displayed on this screen in the blue shaded columns.
E.g. when all purchase orders have been sent an X will be placed under the Orders column.
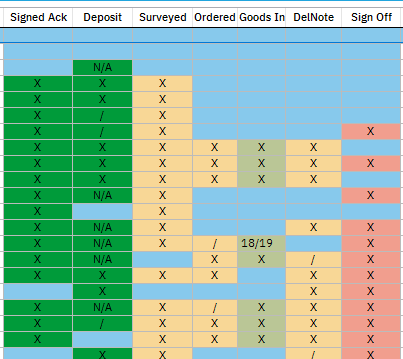
See Milestone Setup.
Further Options
Searching and Filtering
See the Filter Projects topic to see how to use filters as a powerful tool to manage data.
Export to Excel (or CSV)
Click to export the current projects screen view to an Excel spreadsheet. The spreadsheet opens automatically so you can edit and save as required. If you have filtered the list the export will be the filtered list too. Note you cannot re-import the spreadsheet data back into EQ.
By default exporting to Excel requires MS Excel 2013 and older to be installed on the same PC as EQ and requires a compatible version of Excel. In EQ version 14 you can select to export as CSV which will save your file and open in any compatible spreadsheet program. See Tools > Customise > Project Tabs > tick 'Use CSV format for all Excel exports'
Print List
Print the current list view. If you have filtered the list the print out will be the filtered list too.
Select Columns
Show a list of column headings you can add into the current tab. Place a X check mark by title to display the column.
You can re-arrange the columns by clicking on the column heading and dragging it with the cursor to a new position and then releasing the mouse button. You can change the column width by clicking and dragging the dividing line of a column.
Batch Printing with a Filter
If you apply a filter to the projects > sales orders screen you can work with the filtered list (i.e.the matching records) and do some batch commands on them. The commands you see vary depending on which tab you are on. For example (on sales orders) you can locate all orders requiring an acknowledgment and filter them all by date and print all acknowledgment
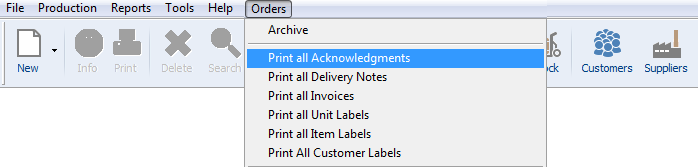
1.Click Filter List and select some criteria to apply a filter
2.Go to the Orders menu on the top menubar
3.Pick Sales Orders... and select a print command. Or you could flag a batch of orders or export it to Excel
4.Alternatively Pick Production... to specifically print production paperwork, the Factory Order for all orders you have filtered.
If you apply a filter to the projects > sales orders screen you can export those selected orders into a csv format. The content and column headings of the csv file an be customised so you can export to any other software for progressing your order or reporting of orders.
1.Click Filter List and select some criteria to apply a filter
2.Go to the Orders menu on the top menubar
3.Pick Sales Orders... and select Export Orders List [CSV]
4.As a minimum tick the fields you wish to export (it will remember these selections when returning to the export window).
5.In the Export To box change the location to somewhere on your PC by clicking the ... button.
6.Click Export.
The csv file will be created.
Further options
Include Header
You can include a header row (which some software packages will require to read the file). Tick the "Include Header" and enter text in the Header box for each column.
Open file after export
Tick to open the csv file in your default program. Excel or Notepad is recommended for quick viewing of the file.
Complete Milestone
Select the name of a milestone that will be completed after you have exported. You can use this with the filter, so in future can filter out "outstanding milestones" and therefore not acciedntally export the same orders more than once.
Fixed Value column
The software you are importing orders into may require a fixed field on every row. Enter the text here for each row.
Seq column
Enter a number to set a sequence for the exported fields.
The fields in blue are Cab Builder Pro modifiers.