The main quotation screen is the same across all quotes and orders with a few extra options displayed for a furniture quote/order. Below is a reference of all the options immediately available on the quote screen. In addition, see right-click the product code.
Quotation Top Toolbar
Quotation Options
Manufacturer (Furniture only)
Displays the furniture manufacturer. This is for display only. Once you have started a furniture quotation you cannot change to a different manufacturer.
Colour (Furniture only)
Displays the carcase colour. To change the colour click the ![]() Heading button to the right.
Heading button to the right.
Own Ref
You can optionally input your own reference here. You can include letters and numbers. This will be used in addition to the automatic number EQ generates. If using the Contracts module this will display the house type name.
2nd Ref.
This will be automatically completed if you using the Contracts module displaying the contract site name, otherwise leave this blank.
Customer
Click the arrow to show a list of customers. To select a name you need to create a customer in the Customer screen first. A name is mandatory for saving a quick quote but you cannot save a furniture quote without first selecting a name.
Quotation Buttons
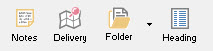
Notes
Click notes to input notes to appear on the bottom of the printed quote. You can set notes to appear in here automatically in quotation layout.
Delivery
Click to input an alternative delivery address. This will be used for the delivery note address instead of the customer address.
Folder
EQ can create a new folder for each order. If a folder does not already exist it will ask to be created when clicking on the Folder button. Click the ![]() drop down arrow to copy, move or add a shortcut for an existing file. By default the order folder is created within your data folder in the Customer folder. E.g. C:\EQ\data\customers\orders\A1001\
drop down arrow to copy, move or add a shortcut for an existing file. By default the order folder is created within your data folder in the Customer folder. E.g. C:\EQ\data\customers\orders\A1001\
Although a quote/order folder works in the same way as a customer folder, they refer to 2 separate folders.
Heading (Furniture Only)
Click to change the range, colour, handle choices etc. This shows the original settings you picked when beginning the quote. You can change everything except the furniture manufacturer.
Columns from left to right:
Icon column
Displays icons to relate to the product on the same row. These can be:
![]() Shows when you have selected to show the product image on the quote printout.
Shows when you have selected to show the product image on the quote printout.
![]() Shows when you attach some additional notes to a product to show on the printout.
Shows when you attach some additional notes to a product to show on the printout.
![]() Shows next to each stocked product.
Shows next to each stocked product.
Item number
Shows the product's item number. The number is removed if you select to "hide" the product from the quote printout. You can re-number the quote by right-clicking on a product code.
Qty
The quantity of the product. Click in the box and type to change it.
Code
The product code. Each product has a unique code whether it is a standard catalogue item or an own product. Right-click this code to see options for the product.
Description
The product description. If the option is enabled in system configuration you can right-click the description to popup a box to edit it.
Supplier
If enabled in system configuration this shows the supplier of a product and you can click to pick an alternative supplier.
LR
You need to specify the handing for some furniture items here. (LH for left, RH for right, U for unhanded) EQ will remember your handing configuration for doors on a component order.
H W D
These columns show the product dimensions (furniture items only). These will be disabled if the manufacturer does not allow you to edit them. If you do change the dimensions then any applicable surcharges will be added to the price and the dimension shown in red.
Stock
Shows the quantity of product currently in stock
Disc %
When giving a specific product discount enter the percentage here. You can copy and paste the figures into other discount boxes. See quotation discounting.
VAT %
Shows the standard VAT rate for the product. You can change and remove this for individual items and for the whole quote.
Price Each
Shows the price of each product.
Total
Shows the total value of the products, e.g. if more than 1 quantity has been specified.
Options at the bottom of the quote/order screen
For advanced tax settings refer to the VAT Scenarios topic.
Related Topics
Main Toolbar (Edit mode and Progress mode)