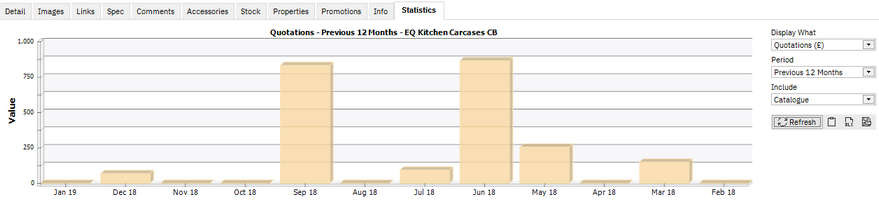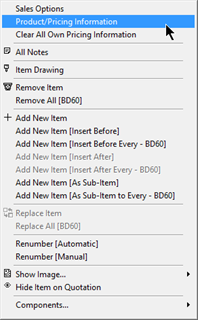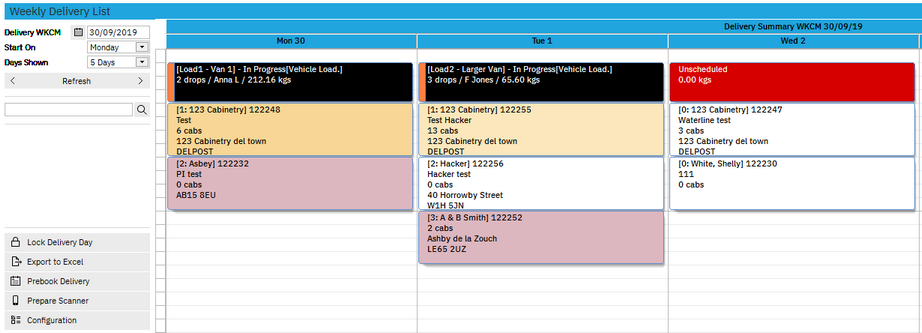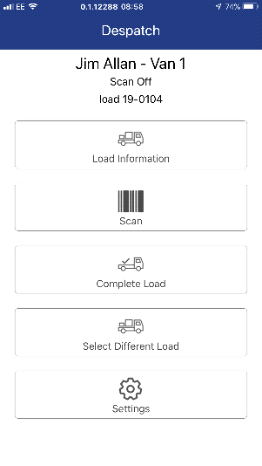Version 17 is released from January 2020 to all supported customers and includes the below exciting new features.
New Look & Feel
Cleaner Interface (F&P)
The new look features a streamlined interface common across all Compusoft applications making it easier to use all applications together. When used together with Innoplus, Innoplus will inherit the EQ blue theme on the interface.
Toolbar Ribbon Design & Customisation (F&P)

A new toolbar design allows grouping of buttons. By default your toolbar groupings remain unset. Groups contain 1 main button and up to 3 mini buttons, therefore you can fit more buttons onto the screen for one click quick access. E.g. Customer has been grouped with Quotes, Communication and Opportunities above.
Right-click on the toolbar and select Customise Toolbar.
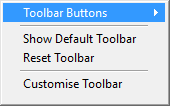
|
Toolbar Menus (F&P)
The main toolbar now allows menus to be opened by clicking any area of the lower button. Previously it was necessary to accurately click the expand arrow |
Quick Contact Shortcuts (F&P)
Shortcuts have been added to many grids showing customer name, resource name, or supplier name.
Double-click for a quick contact card and shortcut buttons (shown right).
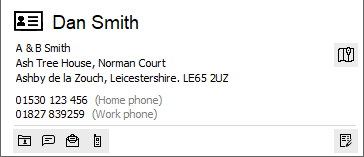
Communication entries (F&P)
Communication is the new name for Contact History entries and is used throughout the screens.
3 Right-click Shortcuts (F&P)
Right-click quote and order ref for 3 new options: create new contact history, new email or new text. Each maintains the order ref link so that merge fields from the relevant data will work.
Easier input into numeric fields (F&P)
Previously numeric fields required either accurately clicking to place the cursor in the appropriate position, or triple-clicking to select all text. Now across the numeric boxes you can simply click once and begin typing the new value. This behaviour more closely matches other applications. This setting is enabled by default and can be switched off within System Config > Quotations & Pricing > Pricing> “Select Numeric Data on Entry”.
Catalogues
Search by Stock Code (P)
The product search screen now shows the stock code, and you can enable searching by stock code in the Advanced Search box (Useful for when it is different from your product code). Enable the option in Tools > Customise > Stock Control.
Product Statistics for Reporting (F&P)
Within Catalogues, at each product a new Statistics tab gives you quick reporting on specific product, catalogue or supplier for quantity and values sold. You can select time periods to report on. Graphs can be saved as images or exported to a spreadsheet. View on the Product Tabs > Statistics.
User Defined Fields (F&P)
You can assign up to 10 user defined fields to store extra data against each product. You can define each field as character, numeric, date or selection list. Each field can be edited individually on a product or export to a spreadsheet, add/edit and then import back in to quickly edit in bulk.
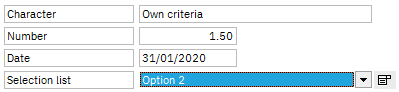
Stock Orders Price (P)
Stock orders no longer show any selling price in the column. They are raised internally for purchasing and booking in, so selling price is not relevant to a stock order.
Quotations & Orders
Quick Delete (F&P)
![]() A new quick delete icon shows for every line within a quote or order. Click to delete the item from the quote/order. The option can be disabled in Tools > Customise > Quotation Layout tick “Disable quick delete button”.
A new quick delete icon shows for every line within a quote or order. Click to delete the item from the quote/order. The option can be disabled in Tools > Customise > Quotation Layout tick “Disable quick delete button”.
Shortcut for Product Info with "!" button (F&P)
At the bottom left of the quote/order screen click the i icon to get to the product information window. This is a shortcut to the same information available from the right-click menu > Product Information.
Columns for Cost & Margin (F&P)
You can customise the quotation screen to show cost price or margin for quick access to adjust the figures. You can set EQ to recalculate 2 of the 3 columns out of cost, margin and sales price.
See how to setup cost and margin columns.
Columns for Product User Defined Fields
Product user defined fields can be added to show in the quote/order screen. Columns can be linked to product user-defined fields by entering the UDF field number. E.g. Drawing number could appear on the quote screen. Set in Tools > Customise > Quotations & Pricing > Configuration.
Filters Within the Quotation Screen (F&P)
Filters can help you with long quotes so you easily navigate products and duplicate items. In Tools > Customise > Quotations & Pricing > Configuration and tick any of the following:
product code, product type/category, quotation group, phase, catalogue, supplier, heading.
![]()
Filters show across the bottom of the quote/order screen. Select one then click the tick to apply, or click duplicate to copy and paste all of those items onto the bottom of the current quote/order. All filters work in Edit mode of the quote/order, and once saved you can also apply filters to place purchase orders on only the selected products.
Column for Furniture Headings (F&P)
A column can be shown on the quote/order screens to show the furniture headings. For example, you use multiple headings when mixing two ranges of furniture for wall and base units. The column lets you easily see and change which heading each product is in. Availability is checked and prices changed directly on the quote screen. Enable in Tools > Customise > Quotations & Pricing > Configuration.
|
Right-click Product Menus (F&P) Right- click menus have been tidied up. “All Notes” has consolidated Product notes, Fitting notes and User comments.
Both product information and pricing information have been consolidated into “Product/Pricing Information".
Right-click… Every Instance (F&P)
When working with very large quotes you can now perform product actions on every instance of the same product on a quote/order:
Insert as Sub-Item to Every x will open search and add sub-items to every instance of the product selected |
Change Every Instance (F&P)
When you have more than 1 product with the same product code on the quote/order and change a price by overtyping it EQ will ask “Apply to all [product code]” Click Yes to change all prices or No for just the current product.
Phases on Retail Quotes (F&P)
Phases let you classify all products on your quote/order (e.g. fixes). Enable this in Tools > Customise > Quotation Layout. Define your title for the column, define a list of phases and you can set phases in bulk against product types and categories.
Delivery Charges on Purchase Orders (F&P)
There is a new option when creating a Purchase Order to add a supplier’s Delivery Charge. This links back onto the sales order with a cost price and no sales price. The delivery charge links to a My Catalogue code.
You need to first set this up in Tools > Customise > Purchase Order Configuration and tick “Prompt for delivery charge” and specify a My Catalogue product code. The product in My Catalogue should be set to auto hide (as with any own product displaying a charge). Full instructions here.
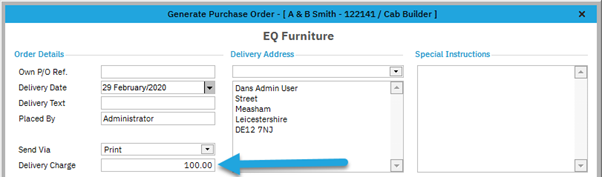
Speed Refinements (F&P)
To help working with quotations of thousands of lines long, certain calculation elements can be turned off from the quote screen. Settings are based in the configuration file for support use if required.
Payment Options (F&P)
A new option has been added to prevent payments being recorded on a quotation (rather than a sales order). The tick box is in Tools > Customise > Payment Stages
Customer Screen
Email Merge Fields (F&P)
New merge fields have been added for use in email templates for the following:
•Order delivery date week number: |Q_CUSTDATENO|
•Each individual field of the customer address: |C_ADD1|, |C_ADD2|, |C_TOWN|, |C_COUNTY|,
|C_POSTCODE|
•Opportunity merge fields in the following format: |OP_DATE|, |OP_DESCRIPTION|, |OP_ESTVALUE|, |OP_QTY| See the help file for full list.
Filter by “No Sales Person” (F&P)
In the customer screen, click Filter and from the sales person list you can now pick <-- No sales person --> to show all records without any sales person specified.
Customer Screen List (F&P)
The Customer screen list view has 2 new columns added for the customer user-defined classification fields.
(In the example below they have been named Enquiry Type & Account Type).
They are set on the General tab, the 2 fields below Showroom and automatically appear as a new column on the List tab.
Compulsory Fields (F&P)
New compulsory fields have been added for each of the customer delivery address fields. See Tools > Customise > Customer Database > Compulsory Fields to select.
Customer Status Change Date (F&P)
The date of customer status, last changed, is now on the customer screen General tab.
Right-click an Opportunity to transfer to another customer (P)
Right-clicking the opportunity ref allows you to transfer it to another customer. Within that screen you cans elect to transfer all contact history, contact history only relevant to the resources, and the quotes linked to that opportunity.
Read more about Opportunities here.
System Settings
Cloud Databases (F&P)
When first opening EQ it will attempt to create a new cloud database if one doesn't already exist for your dataset. Your data must have a dataset number and support key present to be created. Cloud databases can be created manually in Tools > Customise > Cloud.
Email CC field per user (F&P)
Within Tools > Users > Additional Info you can now specify that another address is always copied in to outgoing emails. This is in addition to CC at company level.
New User Folders (F&P)
One folder can be created for each EQ user. It is stored within …data\user folders and is named with the user number. Click the folder icon bottom right by user name. This can be used to organise and store any documents.
![]()
Database Integrity Message (F&P)
There is a new confirmation message for when data integrity has finished, informing the user of the disk space saved.
Maintenance & Housekeeping (F&P)
When a downloaded catalogue is imported, EQ will now clear out the folder where extracted catalogue files were previously left. Located in …\data\catalogues\downloaded.
Remove Unused Catalogues (F&P)
In Tools > Customise there is a new button to Remove Unused catalogues which now clears out the folder …\data\catalogues\downloaded as well as removing unused /datasets/ sub-folders for catalogues that are no longer installed.
Remove Redundant Catalogues (F&P)
Within “Remove supplier catalogues” you can select “Remove redundant catalogues”. This checks the list of installed catalogues against EQ’s master cloud database of catalogues and puts a check mark against any old catalogues that are no longer valid. Then you can continue to remove them from EQ.
Accounts Integration
Sage Cloud & Xero Compatibility (P)
New export fields have been created to add compatibility for Sage Cloud and Xero accounts software to the existing formats. New fields are in these exports: customer, sales invoices, and purchase invoices. Suppliers has a new export specifically for this.
The help file lists the standard formats for both Sage and Xero so users can match the fields in sequence as they go down the EQ screen.
EQ Despatch Barcode Scanning
New Weekly Delivery Drag & Drop Scheduling (P)
Includes drag and drop scheduling for all customer deliveries and collections. Now includes, vehicle route optimisation (uses EQ online credits which require purchase), and route overview.
See the full help topic on how to use the Weekly Delivery List and setup the new summary "drag and drop" view here.
|
EQ Despatch mobile app (P) The new mobile application for despatching orders with barcode item labels. Track deliveries and collections with live progress displayed in EQ.
It includes full integration with the new Weekly Delivery List to show recent vehicle location and current scanning progress of each load and order.
Create the loads and drops as above. Send to the mobile app and then track the drops through delivery stages. As each stage begins and is completed, data is synchronised back to EQ on your desktop and shows with the colour changes and progress. Capture delivery signatures, date and time and print proof of delivery from EQ.
The mobile app is made for iPhone and Android devices including a rugged Honeywell Scanpal EDA50 handheld device with barcode scanner.
For further information:
Full EQ Despatch App Manual (PDF)
|