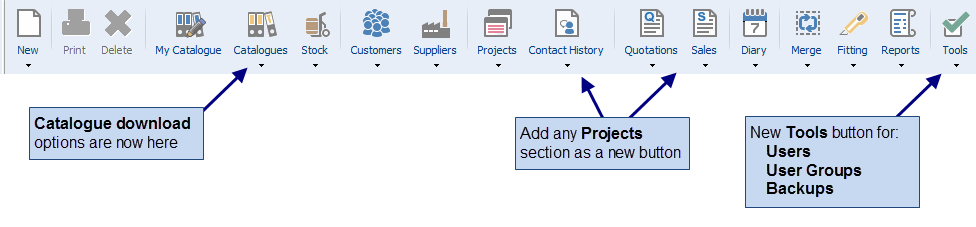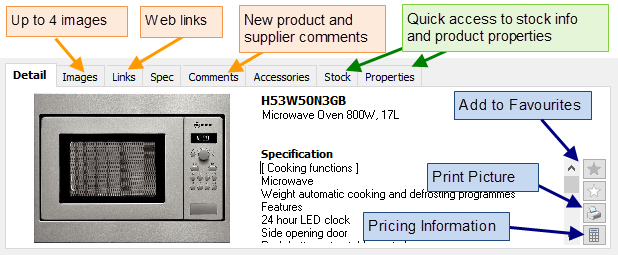There are lots of new features in EQ version 16 covering all areas of the software.
Features are labelled according to the version of software that they are available in:
P = EQ Professional
F = EQ Foundation
F&P = Both
Brand New Configurable Toolbar (F&P)
This is the new default toolbar for EQ Professional. Click the new buttons below to learn more and jump straight to that help topic:
Default Toolbar for EQ Professional
Default Toolbar for EQ Foundation
New Menu Structure
Menu options have been collated under the appropriate button to reduce menu options previously on the top menu and under File. Now click the Catalogues button > to load catalogues, and click the Tools button to access Users, User Groups and Backups.
Customise Button Captions and Tooltips
Set your own captions on each button to match your own terminology. Add your own instructions as tooltips that show when you hover your cursor over the buttons. Set per user or apply a default to every user. You can disable toolbar customisations with an option in Tools > Customise > Toolbar.
Show or Hide Buttons Per User
Right-click the toolbar to customise buttons and remove what you don't need. Set per user or apply a default to every user.
See how to customise the toolbar
New Buttons
Get quick access to the most used sections of the projects screens by enabling new buttons for; quotations, sales orders, contact history, workflow, deliveries, payments, payments due, invoices, purchase orders, purchase invoices, collections and returns. Also new buttons are available for Projects Combined, Resource Planner, Fitting, Reports and Tools for easy access.
Improved Catalogue Data and Searching (F&P)
New Types and Categories
Over 200 new product types and categories have been added to improve the classification of products across our catalogues, with particular focus on new categories for bathroom products. Whilst all of our product catalogues are being re-categorised there is a transition phase when EQ will display the old and new categories. During this time you will be able to click both old and new categories and see products.
E.g. you will see Ovens > Built In and the new Built In Ovens > Single for example. The categories that are no longer used are displayed with that label but will continue to work as normal whilst products are re-classified.
The new categories are available to use in My Catalogue immediately. If you do not wish to see the old categories that are no longer being used, you can remove them in Tools > Customise > My Catalogue.
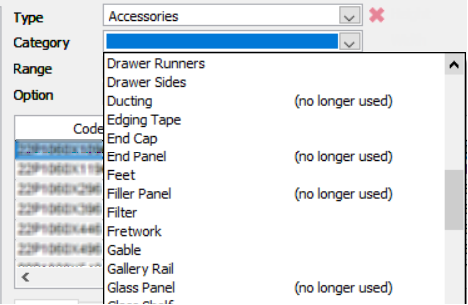
Catalogue Loading up to 30 Times Faster
Faster and non-exclusive catalogue loading, up to 30 times faster. Your users can keep using EQ across your network whilst your catalogues load on 1 PC. Go to catalogue loading.
Extended Product Data
Further enhancing our product catalogues, our data can now include weights, measurements, up to 4 additional images, accessory products, media links and product range.
Enhanced Search Across New Product Data
A new search screen includes new filter options for range and option (within a catalogue), full text search on specification (within a catalogue) and dimension selection to quickly find all matching products.
Go to the Locate Product screen

•The search screen has the new product data tabs across the bottom.
•The grid now shows product dimensions in the middle
•Search with the product dimensions
•Search through a catalogue range (can only be performed when you select one catalogue first)
•Deselect search criteria one at a time by clicking the cross: ![]()
•Search across the full specification (can only be performed when you select one catalogue first)
Enhanced Catalogue Information
Redesigned screens in the Catalogues screen, Search screen and Supplier Prices screen show quick access to new catalogue information
Catalogues can be delivered with enhanced data as shown below, and users can add and amend from this screen
Click on the tabs and buttons on the screenshot to jump to that topic:
Images |
Store up to 4 images with tooltips against each product |
Links |
Show website links to link to web pages, PDFs, pictures etc |
Spec |
View and edit the specification of the product |
Comments |
User Comments appear as short instructions as a user adds a product to a quote/order. Catalogue and Supplier Comments show in the validation rules screen when you save a quote/order |
Accessories |
View and amend linked products which are presented when you add a product to a quote/order |
Stock |
Quick access to adding to stock, or viewing stock and allocation levels if it is already in stock |
Properties |
View and amend product dimensions, packaging dimensions, weight and EAN barcode number. |
Product Information on right-click
You can access the above product data from within a quote. Right-click the product code and select the new Product Information option.
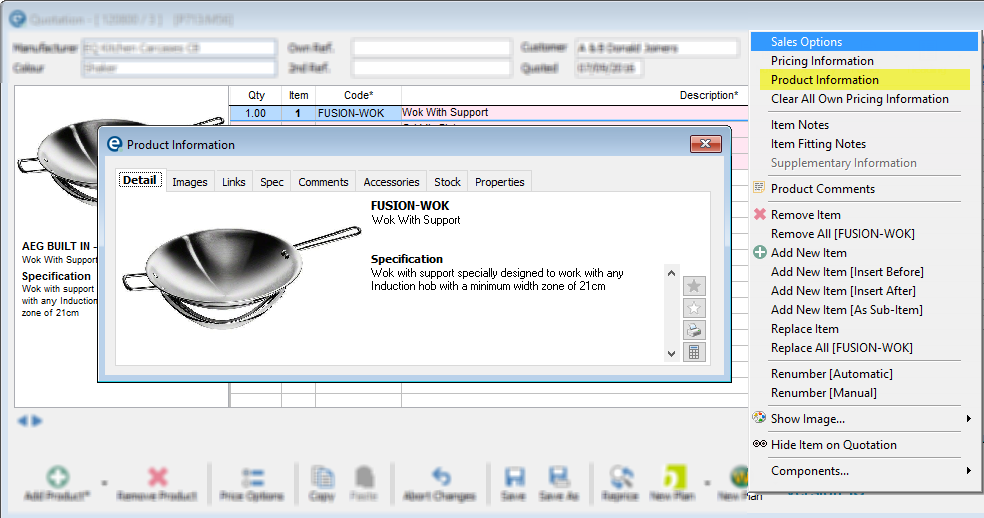
Suppliers screen Catalogues button
The suppliers screen now has a dedicated button for Catalogues replacing the Standard Catalogues tab. Some under-used options have now been promoted with buttons on this new screen, including: Apply Price Increase, Make Default Supplier, Discount Builder.
Go to the Catalogues button
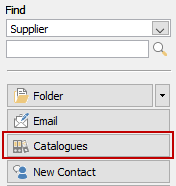
My Catalogue Restrict Description Editing
When creating My Catalogue products you can enable a setting to restrict a user from editing the description when the product is added to a quote/order. The setting "Don't allow the description to be edited on a quotation" overrides the global setting for editing descriptions of all other products.
My Catalogue Restrict Viewing Cost Price
There is a new security option in User Groups called "My Catalogue (Show Cost)" to prevent users from being able to see the cost price of a My Catalogue product when it is added to a quote/order. (The could be via a double-click, or click on Sales Options). This overrides the setting Pricing Information which applies to all other products.
Customers
Customer Flags (F&P)
Changing the customer flag now shows in the customer audit trail. Customer flags are on the customer screen > Lists tab and right-clicking on a customer name.
Customer Audit Trail Print (F&P)
When viewing the customer audit trail click Print to access a new report. The audit trail will be printed with all details showing.
Quotes & Orders
Live Margin (F&P)
Show the profit margin at the top of the quote/order screen and have it refresh instantly as you edit the quote/order. Setup in Tools > Customise > Pricing and tick the box Constantly refresh the margin
![]()
User Level Minimum Margin (F&P)
Set a lock against system users to ensure they must achieve above a specified margin before they can save their quote. See Tools > Users > Additional Info.
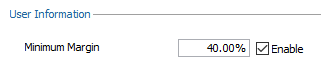
Automatic Margin Calculation (P)
Setting to automatically maintain a set margin on a quote/order (e.g. fix a margin on an order to x%)
When you add the special product into a quote/order the value of the product will be positive or negative to bring the value up or down to achieve the fixed margin.
To setup see My Catalogue > Fixed Margin products
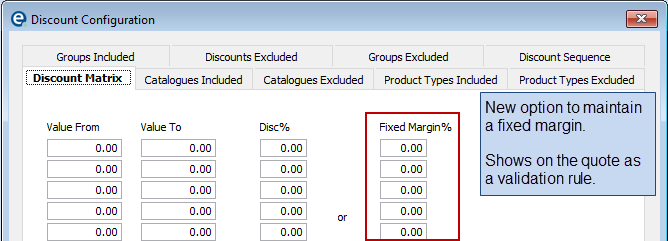
Validation Rule: Catalogue not Configured (F&P)
If a catalogue has been loaded but not had a supplier discount or margin applied, when you use a product from that catalogue the quote/order will display a message on the validation rule screen when attempting to save.
You can configure the validation rules in Customise > Validation Rules and you can select or de-select "Catalogues not configured". The rule will be enabled by default.

Print to Show All Images (F&P)
There is a global setting in Customise > General Layout to "show all available images". All products with images will print the images on a standard quotation or sales order acknowledgement. You can select furniture or non-furniture catalogues, or both. This saves having to select individual products on a quote/order.
Print to Remove Product Codes (F&P)
A new option has been added for quotes and orders into Print > Alter Layout to "Remove Product Codes". This is in addition to the existing global setting in customise.
Products with Alternative Headings
When you mix two or more furniture ranges on a quote or order you can now right-click and change a furniture item into an alternative heading even when the product has sub-items attached.
Automatic Renumber (F&P)
Selecting automatic renumber of items on a quote/order now includes sub-items. (Available on the right-click menu within a quote/order).
Revisions (F&P)
•The Revision History screen has 2 new columns; Own Ref and Range
•The Projects > Sales Orders and Projects > Quotations screen have a new Revisions tab at the bottom of the screen for quick access. You can disable the tab in Customise > Project Tabs.
New Fitting Calculator (F&P)
•You can have multiple instances of the fitting calculator setup (e.g. for different rooms, or different fitting teams)
•Set certain fitting items to be compulsory fields
•Setup and lock automatic quantity of certain fitting items
•Fix the cost of certain fitting items
•You can sequence the fitting list within each fitting group.
See the fitting calculator configuration.
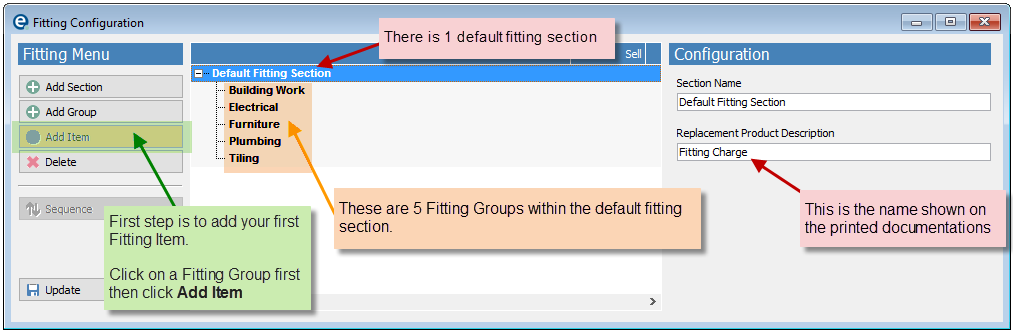
Fitting Reminder (F&P)
If you setup fitting with catalogues to automatically calculate fitting requirements, you will now receive 1 reminder if you add products to a quote or order after you have already added fitting. The reminder is to go back and recalculate fitting costs again.
Multi-select criteria for filters
Within Customers > Filter List and Projects > Filter List further options have been added with multi-select to make even more flexible filters. New additions include:
•Projects > Contact History: result reasons (P)
•Projects > Sales Orders: customer type, customer status, order status (P)
•Customer screen: customer type, status, lost reason, group name, pipeline rating (F&P)
Projects Bulk Exports to csv (P)
From projects > sales orders > you can apply a filter and export data to a csv file in bulk for more powerful reporting. The export now includes order contents fields including Cab Builder Pro modifiers shown in blue (if the module is enabled).
Once exported you can link that export to a milestone so it can be used as a flag for other filters. See exporting to csv.
Projects Refresh (P)
The refresh button now always shows on the Projects screens (rather than just when applying a filter) so you can easily refresh to show new data.
![]()
Projects Links (P)
Within Projects > Sales Orders extra tabs have been added to show the following linked to the main sales order: remedials, add-on orders, collection notes and return notes

Projects Order Status (P)
Added a new column to order status to sequence the list. (Sequence is used in the pop-up so it is not just alphabetical order)
When entering notes against Order Status you can now right-click to access a date / time stamp.
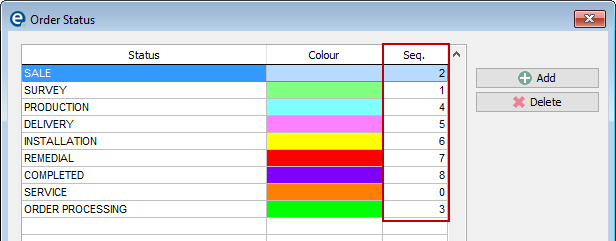
Projects Contact History Groups (P)
Added the Groups tab to the lower tabs in Projects > Contact History to view which groups apply to the currently selected customer.
Export to CSV File (F&P)
A right-click option to export a quote/order to csv format is now available in EQ Foundation (previously only available in EQ Professional)
Progress Notes Print (F&P)
Click Print on the top toolbar which will print a summary view (without notes) and a detailed view (includes notes in italics) prints immediately afterwards.
Orphaned Stock Records (P)
When loading or removing catalogues EQ will prompt if you have removed products that have stock records. You are given the option of having the removed products created within My Catalogue (you are presented with a tick box per product).
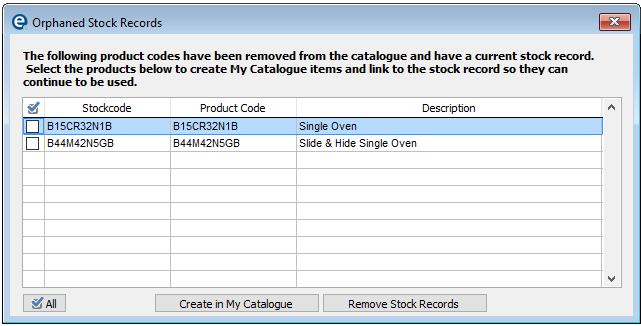
If you click Yes, the products are created and it copies the detail of stock and changes your stock record to link to this new My Catalogue product. The products are created within a sub-catalogue of My Catalogue called "Orphaned Stock Records". You can therefore continue to add the product code to a quote as normal and use the picking lists to use the remainder of your stock. Read more in Stock.
Workflow (Optional Module for EQ Professional)
Easier Access to Task Configuration
With the new dedicated Workflow button you have easier access to Task Configuration.
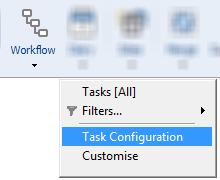
New Workflow Reports
You can print Workflow reports from: My Tasks, Projects > Workflow, and Workflow Tasks within an order.
Within Task Configuration you can select whether to show the task on the task report or not (e.g. only show customer facing tasks not internal processes)
New "Add When" conditions
You can now configure a task to be added when a certain milestone is completed or when another Workflow task has been completed. Set this in Task Configuration Add When.
"Phases" Categorisation
You can now classify tasks in phases for easy grouping together and easy filtering in Projects > Workflow. See Phases.
My Tasks Search
You can search within My Tasks by typing in an order ref, your own reference, customer name or any text in the task description.
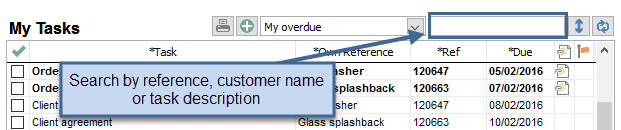
My Tasks Customisation
You can change the Own Ref column to display Customer Name if you prefer, by right-clicking on the column.
My Tasks Filter Tasks Due Today
A new filter date option is available in My Tasks which each user can set. The filter is remembered next time a user logs back in. See My Tasks.
Double-click for Date Change
Double-click the due date in any workflow screen (including My Tasks) and select a date from a pop-up calendar
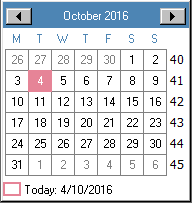
Unlinked Due Dates
Within Task Configuration selecting an Unlinked date for a task will default to a blank date (rather than today's current date)
Lock Calculated Dates
For any task you can right-click the date and select "Lock calculated date". Future updates, changes, and saves to the order will not change that task's due date. Repeat to unlock the date which will then be included in the next re-calculation.
Strike-through Tasks
Tasks which were once listed if the order changed and they were no longer valid, now show with a strike-through rather than being deleted. (e.g. in case a product is removed, a task relating to it is no longer required)
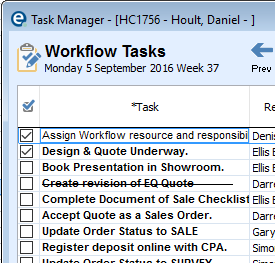
New Calculation Points
When a milestone is changed (manually or automatically) or when any task has been completed, all Workflow tasks are recalculated.
Projects > Payments Due shows Invoices & Payments tab
A new lower tab has been added when viewing Projects > Payments Due so you can quickly access invoice and payment history and balance.
Contact History
New Supplier Contact History (Differences between F&P)
On the supplier screen you can create new contact history entries,in a similar method to entering them against a customer. There is a new button on the Suppliers screen and a new tab for Contact History to show and a new security setting within User Groups to control it. Contact history from suppliers shows along with all contact history in the projects screen in blue text and can be filtered out with the filter list (in EQ Professional).
Any imported supplier emails will also show within the contact history (as with customer contact history). In EQ Foundation the contact history tab appears to contain outgoing emails but there is no ability to add contact history. See Contact History
Projects Contact History (P)
Depending on the contact history type, the Name column shows customer or supplier names, and the Ref column shows customer and supplier references.
Cab Builder Pro (Optional Module for EQ Professional)
Save Door Configuration at Range Level
Saving door configuration is now available per product per range.
Accessories as Sub-items
A new option allows production accessories to be added as a regular sub-item on the quote.
Surcharges
A new option is available for the surcharge to use the standard product value rather than just a specified value.
New Fields
New fields for gross weight and net weight have been added per product
Door Labels
From the order's Cab Builder button you can now print labels just for door products.
Make Modifiers Visible
A new option next to each product to force the modifiers box to appear when a product is added to a quote (rather than having to double-click a product code to see the modifiers)
Test Configuration Print Report
Within the Test Configuration screen there is a new print option
Optimum Export
A new built-in optimiser exports from an order and copies JPG pictures of the board optimisation into the relevant customer folder. It can be used for time saving manual saw processes.
Export Field Length
The length of the fields when exporting is now unlimited.
Weekly Production and Delivery List Screens
•A new screen, organised by delivery date has been added to the existing production list. The screens have been renamed to match the way they work. Both show the same information but organised by either production date or delivery date (from the Accept screen).
•New reports are available from the top menu “Weekly” to “print all” order paperwork and production reports. Some production reports can be printed in a combined report, e,g. individual panel summary or combined panel summary for a week
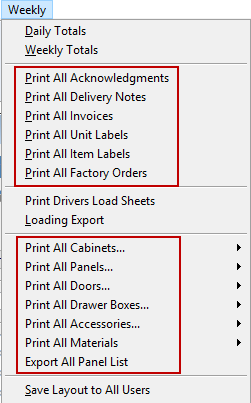
Weekly Production and Delivery List Search by Own Ref
Within Weekly Production List and Weekly Delivery List the search box can now be used with the order reference, or your own reference. If not found in the current week it will offer to keep searching across following weeks.
System & Options
Automatic delivery of software upgrades (F&P)
Upgrades can be delivered by EQ support to your system at a scheduled time
Automatic opening of PDF files (F&P)
You can set a new global setting to open PDF files each time you have used the PDF button. You can override it each time on the print screen.
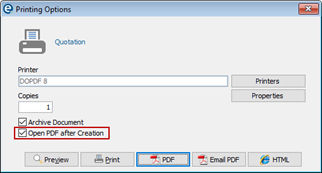
Backup Reminder (F&P)
The administrator user can be notified that a system backup has not been performed after a set number of days, and after a data integrity check has not been performed for a set number of days. The message is displayed as soon as the administrator logs in.
Set the frequency of the prompt (in days) for backups and data integrity in Customise > Backups. The default frequency is 7 days and 14 days for the data integrity check. We recommend performing backups daily. Read more about Backups here A data integrity check should be performed at least once a fortnight. Read more on Data Integrity here..
Recover Deleted Quotes (F&P)
Recently deleted quotes are available to be recovered and can now be done from an easy to access button on the Customer screen (at the bottom right) and Projects > Quotations screen.
![]()
Text Sending & Postcode Lookups (F&P)
In Customise > Postcodes & Texts you can now see the remaining balance of credits on your account.
Purchasing of credits has had a price decrease and an option to buy 10,000 credits at a time. See here.
Users and User Groups (F&P)
The Users screen has a button to shortcut to show the User Groups the currently selected user is in. And from User Groups there is a shortcut button to Users which will open that window.
User Group Import (F&P)
When setting up your system EQ support and our training consulltants can import pre-set user groups with access already defined to save time setting up user groups.
Embedded URLs (F&P)
All notes fields across screens can now have embedded web addresses. Just type for example www.compusoftgroup.com and it will show in blue underline. Follow the link by pressing Ctrl + clicking on it
Supplier Account Codes (F&P)
An additional account code field has been added:
Supplier Account Code - Enter your account code from your supplier. It is printed on your purchase orders.
Accounts Code- Enter your account code for this, as used by your accounts software. We recommend a limit of 8 characters.
When the new field is created during upgrade it will duplicate itself with the current code. The supplier list screen will now show the supplier account code for ease.
New Defaults (F&P)
Live search defaults to on for new installs and new users
When loading a new catalogue it defaults to “supplier margin” (not product margin).